Coleção Patterns Baixe Tudo Photoshop
uma coleção que você não pode deixar de ter em seu Photoshop
Tamanho do arquivo : 23,5 MB
COMO INSTALAR ?
Este tutorial básico vai ensinar como instalar texturas ou padrões (patterns) no Photoshop.
Muitas vezes, o usuário iniciante obtém vários arquivos de texturas e outros recursos como Shapes, Texturas ou Estilos pré-definidos, mas ainda não sabe como deixar esses novos recursos disponíveis para uso no Adobe Photoshop.
Os texturas ficam dentro de um arquivo de extensão .PAT. Geralmente, as pessoas que criam texturas, os separam em arquivos diferentes, por assunto. Por exemplo, o arquivo Color Paper.pat abaixo, tem 10 texturas de papel, de vários estilos.

Cada arquivo .PAT pode conter vários ou no mínimo uma textura.
Execute o Adobe Photoshop:
Selecione a ferramenta Paint Bucket Tool (G) .
Paint Bucket Tool (G) .
Na barra de opções de ferramenta (a barra dinâmica logo abaixo do menu principal), escolha Pattern e clique no agrupador . Depois clique no pequeno botão do canto da janela que se abriu:
. Depois clique no pequeno botão do canto da janela que se abriu:

Este botão dá acesso a várias opções de gerenciamento. Entre as principais:

New Pattern: Faz com que a imagem aberta seja adicionada como uma textura à lista.
Se uma textura estiver selecionado: Opções de Deletar e Renomear.
Opções de visualização: Como as formas disponíveis estarão visíveis nesta janela. Algumas pessoas preferem o modo Text Only enquanto outras preferem thumbnails grandes, tudo depende da quantidade de recursos para exibir thumbnails.
Preset Manager…: uma janela especial para se gerenciar os recursos de forma mais rápida, será explicada com mais detalhes abaixo.
Reset Patterns…: deixa a biblioteca como na recém instalação do Photoshop.
Load Patterns: esta opção é que permite adicionar outras coleções de texturas.
Save Patterns…: salva a coleção atual para um arquivo. Quando selecionamos as texturas que mais usamos e queremos mante-los isolados de muita bagunaça de texturas!
Replace Patterns…: substitui a coleção atual por um outra de um arquivo a se escolher.
Abaixo destas opções do menu, existe uma lista dos recursos que vêm com o Adobe, por exemplo, texturas de Folhagens etc. Estes recursos estão no diretório de instalação do Photoshop. Se você quer que seus arquivos de texturas apareçam nesta lista é só procurar pela pasta Patterns dentro do diretório de instalação e deixar seus arquivos lá.
Como criar uma coleção de texturas vazia?
Você já deve saber que texturas podem ser feitas! Seja no Photoshop mesmo ou seja importando um arquivo de imagem qualquer. Mas se nossas texturas criadas ficam juntos de outras, gerando arquivos enormes e bagunça, o melhor é criar um arquivo só com as texturas que queremos. Para isso, clique na opção Reset Patterns e depois na opção Preset Manager:

Em Preset Manager podemos deletar todos os texturas, ou apenas as que não queremos por enquanto. Existem atalhos de teclados para isso:
CTRL+Clique sobre os texturas que desejar.
SHIFT+Clique de um lado ao outro para selecionar uma linha ou coluna toda.
CTRL+A para selecionar tudo.
Para excluir clique no botão Delete.
Para salvar do modo que está, clique em Save Set…
Então para ter um arquivo de texturas vazio, é só deletar todos os texturas atuais e então salvar suas texturas normalmente com a opção New Patter.
uma coleção que você não pode deixar de ter em seu Photoshop
Tamanho do arquivo : 23,5 MB
COMO INSTALAR ?
Este tutorial básico vai ensinar como instalar texturas ou padrões (patterns) no Photoshop.
Muitas vezes, o usuário iniciante obtém vários arquivos de texturas e outros recursos como Shapes, Texturas ou Estilos pré-definidos, mas ainda não sabe como deixar esses novos recursos disponíveis para uso no Adobe Photoshop.
Os texturas ficam dentro de um arquivo de extensão .PAT. Geralmente, as pessoas que criam texturas, os separam em arquivos diferentes, por assunto. Por exemplo, o arquivo Color Paper.pat abaixo, tem 10 texturas de papel, de vários estilos.
Cada arquivo .PAT pode conter vários ou no mínimo uma textura.
Execute o Adobe Photoshop:
Selecione a ferramenta
Na barra de opções de ferramenta (a barra dinâmica logo abaixo do menu principal), escolha Pattern e clique no agrupador
Este botão dá acesso a várias opções de gerenciamento. Entre as principais:
New Pattern: Faz com que a imagem aberta seja adicionada como uma textura à lista.
Se uma textura estiver selecionado: Opções de Deletar e Renomear.
Opções de visualização: Como as formas disponíveis estarão visíveis nesta janela. Algumas pessoas preferem o modo Text Only enquanto outras preferem thumbnails grandes, tudo depende da quantidade de recursos para exibir thumbnails.
Preset Manager…: uma janela especial para se gerenciar os recursos de forma mais rápida, será explicada com mais detalhes abaixo.
Reset Patterns…: deixa a biblioteca como na recém instalação do Photoshop.
Load Patterns: esta opção é que permite adicionar outras coleções de texturas.
Save Patterns…: salva a coleção atual para um arquivo. Quando selecionamos as texturas que mais usamos e queremos mante-los isolados de muita bagunaça de texturas!
Replace Patterns…: substitui a coleção atual por um outra de um arquivo a se escolher.
Abaixo destas opções do menu, existe uma lista dos recursos que vêm com o Adobe, por exemplo, texturas de Folhagens etc. Estes recursos estão no diretório de instalação do Photoshop. Se você quer que seus arquivos de texturas apareçam nesta lista é só procurar pela pasta Patterns dentro do diretório de instalação e deixar seus arquivos lá.
Como criar uma coleção de texturas vazia?
Você já deve saber que texturas podem ser feitas! Seja no Photoshop mesmo ou seja importando um arquivo de imagem qualquer. Mas se nossas texturas criadas ficam juntos de outras, gerando arquivos enormes e bagunça, o melhor é criar um arquivo só com as texturas que queremos. Para isso, clique na opção Reset Patterns e depois na opção Preset Manager:
Em Preset Manager podemos deletar todos os texturas, ou apenas as que não queremos por enquanto. Existem atalhos de teclados para isso:
CTRL+Clique sobre os texturas que desejar.
SHIFT+Clique de um lado ao outro para selecionar uma linha ou coluna toda.
CTRL+A para selecionar tudo.
Para excluir clique no botão Delete.
Para salvar do modo que está, clique em Save Set…
Então para ter um arquivo de texturas vazio, é só deletar todos os texturas atuais e então salvar suas texturas normalmente com a opção New Patter.

















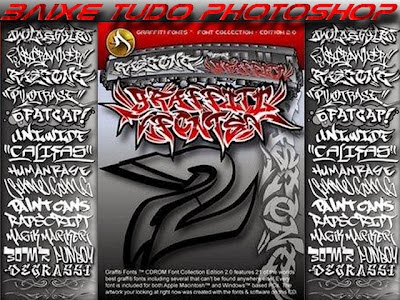
0 comentários :
Postar um comentário
1° Não hospedamos nada aqui na Baixe Tudo Photoshop
Só indexamos links da própria internet.
2° Todos os comentários são lidos e moderados,
é necessário aguardar aprovoção.
3° Assunto que não esteja relacionado ao post não será aceito.
4° Link Quebrado é só informar que vamos retirar o mais rápido possível.
5° OBRIGADO!