
Usando o Photoshop para criar Gobos Digital
Passo 1: Abra uma foto
Abra uma foto de um fundo no qual você gostaria de projetar luz da janela em forma do gobo. No meu exemplo, eu estou trabalhando com um documento de duas camadas. A camada superior é um modelo de prata adaptado e a camada de fundo é o fundo sobre o qual a luz vai cair.

Passo 2: Criar a luz da janela em forma
Ative a camada de fundo. Clique no ícone Criar uma nova camada perto do canto inferior direito do painel Layers. Escolha a ferramenta Letreiro Retangular. Arrastar para fora uma pequena selecção rectangular semelhante em tamanho a uma no screengrab abaixo.

Pressione a tecla "D" para definir o padrão de primeiro plano e cores de fundo. Pressione Command-Delete (PC: Control-Backspace) para preencher a seleção com a cor branca do fundo.

Imprensa Command-Option-T (PC: Control-Alt-T) para copiar, simultaneamente, o retângulo branco selecionado e invocar Free Transform. Enquanto segura a tecla Shift pressionada, arraste a área selecionada para a direita. Pressione Enter (PC: Enter) para confirmar a transformação.

Pressione Command-D (PC: Control-D) para desmarcar. No painel Camadas, clique Command (PC: Control-clique) sobre os retângulos brancos (Layer 1) miniatura para puxar uma seleção de ambos os retângulos.

Como antes, pressione Command-Option-T (PC: Control-Alt-T) para copiar os retângulos selecionados e invocar Free Transform. Enquanto segurando a tecla Shift, arraste os retângulos para baixo. Pressione Enter (PC: Enter) para confirmar a transformação.

Agora, pressione Command-Option-Shift-T (PC: Control-Alt-Shift-T) para o passo-e-repetir a última transformação. Pressione Command-D (PC: Control-D) para desmarcar.

Passo 3: distorcer e Manchar a luz da janela
Para simular o visual de luz verdadeira janela caindo no fundo, mude o modo de mesclagem da camada de retângulos brancos para Overlay.

A fim de experimentar com o tamanho, perspectiva, e manchas de a luz da janela, vamos converter a camada de luz da janela para um objeto inteligente. Para isso, escolha Filter> Convert para filtros inteligentes. Pressione Command-T (PC: Control-T) para invocar Free Transform. Control-clique (PC: botão direito do mouse) dentro da caixa delimitadora e transformar escolher Perspective.

Pegue a parte inferior manusear e arraste para a direita para modificar a perspectiva da luz da janela direita.

Control-clique (PC: botão direito do mouse) dentro da caixa delimitadora e escolha Rodar. Passe apenas fora de qualquer alça de canto e arraste para girar a luz.

Control-clique (PC: botão direito do mouse) dentro da caixa delimitadora e escolher Escala. Enquanto segurando a tecla Shift, arraste qualquer alça de canto para aumentar um pouco o tamanho da luz.

Pressione Enter (PC: Enter) para confirmar a transformação. Agora vamos desfocar a luz um pouco. Escolha Filter> Blur> Gaussian Blur. Ajustar o raio até que a luz assume um borrão agradável.

Pressione OK.
Passo 4: Adicionar Window Light ao Assunto
Uma vez que o modelo neste exemplo está posicionada entre a janela (gobo luz) e a luz que incide sobre a parede, uma parte da luz seriam também bater no modelo. Para alcançar este olhar, segurar Option (PC: Alt) e arraste a camada de luz da janela logo acima da camada de modelo. Ao pressionar Option (PC: Alt), faz uma cópia da camada.

Escolha Layer> Create Clipping Mask para manter a luz sobre o modelo, mas eliminá-lo do fundo. Uma vez que a luz do modelo é um pouco intenso demais, diminua a opacidade da camada.

Aqui está o efeito gobo concluída.

Sinta-se livre para experimentar com suas próprias formas, e lembre-se que um gobo pode clarear ou escurecer uma superfície. Divirta-se!
Gostou ?
Vote nas estrelinhas abaixo.















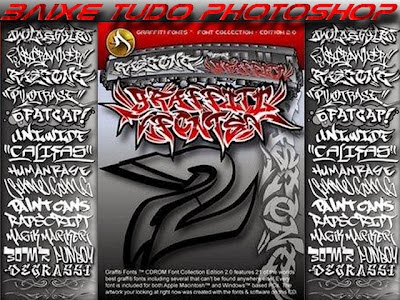
0 comentários :
Postar um comentário
1° Não hospedamos nada aqui na Baixe Tudo Photoshop
Só indexamos links da própria internet.
2° Todos os comentários são lidos e moderados,
é necessário aguardar aprovoção.
3° Assunto que não esteja relacionado ao post não será aceito.
4° Link Quebrado é só informar que vamos retirar o mais rápido possível.
5° OBRIGADO!