Sobre
Artista: An1ken de CreativeOverflow.net
Time: 1-2 horas
Software necessário: Photoshop CS3 +
Recursos utilizados
- Estoque por Mo-01
- Oi-res Pincéis Splatter por Bittbox
- C4D Renderiza Stinky666
- Da nebulosa por Moonchilde-Stock
- Espirais uma via stock.xchng
Visualização da imagem final
Dê uma olhada na imagem que vamos criar. O PSD completa poderá ser baixado no final do processo tutorial.

Etapa 1:
Vamos começar fazendo o download da imagem real que iremos utilizar Stock por Mo-01 . Agora que baixou a imagem que iremos utilizar de seu servidor dedicado , você pode disparar o Photoshop. Agora abra a imagem no Photoshop e duplique a camada de fundo . Com a camada de fundo duplicado ir aImage> Transform> Flip Horizontal . Isto é o que você deve ter no momento.

Etapa 2:
Agora vamos adicionar um Gradiente Linear, selecione a ferramenta gradiente na barra de ferramentas do Photoshop (atalho: G) que iremos utilizar duas cores - # bf294d e # 391948 depois que você configurar o seu gradiente (resultado Gradiente em actualização abaixo) alterar as opções de mistura do camada paraSoft Light e mude a opacidade para 51% depois que pegar a ferramenta Borracha e apague as partes que você não quer na imagem.
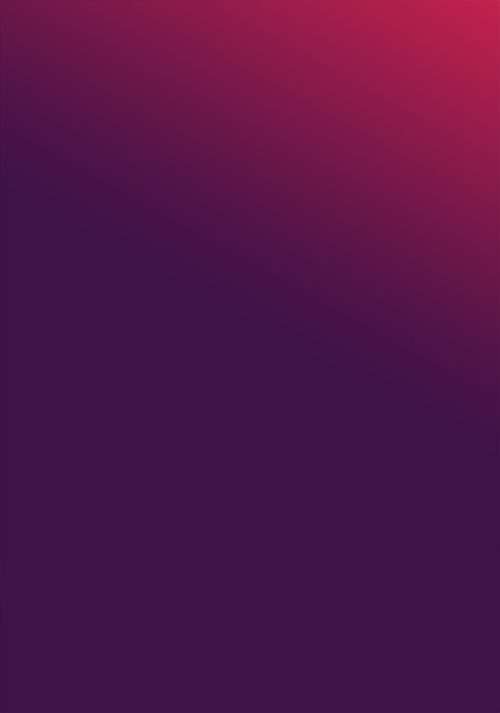

Etapa 3:
Agora é hora de adicionar alguns elementos. Eu usei um chamado Nebulosa da Binário por Moonchilde-Stock em Deviantart - Abra-o no Photoshop e arrastá-lo para a sua tela, defina seu modo de mistura para Linear Dodge e início girar, redimensionar e apagar até que você esteja feliz com sua colocação em sua imagem.
Agora pegue uma C4D Bubble, você pode conseguir alguns recursos C4D de Stinky666 no Deviantart. Eu usei uma bolha C4D. abri-lo no Photoshop e definir as opções de mistura para Linear Dodge e coloque o C4D no lado esquerdo, razão que o fluxo de bolhas com o movimento da foto.

Passo 4:
Passando para o nosso 4 º passo este é o lugar onde a parte divertida vem dentro Nós estaremos usandoBrushes Splatter chamado Brushes Hi-Res Splatter por Bittbox e aplicação de máscaras de corte sobre eles para criar uma maior inserção em nossa ilustração. Você nunca vai ter o mesmo resultado que é por isso que eu gosto de usar a técnica.
Crie uma nova camada, indo para Layer> Layer> New - Nome do seu Layer e bateu OK , agora você vai ter uma nova camada para trabalhar dentro Agarra-te algumas escovas splatter de sua paleta de escova e escova em sua tela, ele não importa de que cor é a escova no momento. Depois de ter adicionado o seu splatter, ocultar a camada com a escovação em splatter. Crie uma nova camada e vá para Imagem> Aplicar Imagem -. esta cópia basicamente Mescla o documento inteiro e dá-lhe uma camada completareexibir a sua camada de escova Splatter e selecione o seu camada de imagem aplicado agora ir paraLayer> Create Clipping Mask ou pressione (atalho: CTRL + ALT + G) agora você vai ser capaz de usar seu Move Tool (atalho: V) para mover a imagem ao redor dentro de sua escova de Splatter. Repeti o processo três vezes em vários lugares.

Passo 5:
Crie uma nova camada e preencha com preto # 000000 definir o modo de mistura para Color Dodgeea opacidade para 77% agora usar sua ferramenta pincel para escovar um pouco de cor para ela. Eu usei um pincel macio 900px com as cores # 837e81 e # 811757 - As opções de cores são totalmente até você embora. Agora repita esse passo novamente e usar um pincel macio 900px com a cor # 3b3a0a e definir o modo de mistura para Color Dodge . Eu usei essa cor para adicionar algum brilho à parede atrás do modelo.
Agora crie uma nova camada e aplicar a imagem (atalho: CTRL + ALT + SHIFT + E) agora vá paraFilter> Distort> Wave e acertar o botão randomize algumas vezes. Agora alterar as opções de mistura da camada de cor mais clara e apagar as partes da imagem que você não quer.

Passo 6:
Vamos criar uma nova camada e aplicar a imagem (atalho: CTRL + ALT + SHIFT + E) Agora vá atéFilter> Stylize> Glowing Edges usar essas configurações: (Largura Edge - 3 | Brilho Edge - 9 | Suavidade - 1) após aplicação das Glowing Edges Filtre selecione a camada e vá até Image> Adjust> Invert ou pressione (atalho: CTRL + I) Isto deve mudar toda a camada em branco e preto, altere as opções de mesclagem da camada para Multiply . Você deve ver que isso afeta a imagem com sombras.
Em seguida, crie uma nova camada e pegue a sua ferramenta de seleção Lasso (atalho: L) desenhe uma seleção na tela que corresponde com o fluxo da imagem. Depois de desenhar a seleção vá até o ícone meia pouco cheio em seu painel Layers na parte inferior e selecione Padrão . I seleccionado um padrão de linha de inclinação para se encaixar no movimento da imagem. Depois de ter seleccionado o seu padrão e pressionou ok definir as opções de mesclagem da camada para Soft Light e soltar aopacidade para 22%

Passo 7:
Crie uma nova camada e pegue o seu Elliptical Marquee Tool (atalho: M) e desenhar um círculoatrás da cabeça enquanto segura a tecla SHIFT para mantê-lo simétrico. Preencha a seleção com Amarelo # f5f32a e definir as opções de mistura para Soft Light ea opacidade para 13 % - Repita o processo, mas, desta vez, criar um círculo menor e preenchê-lo com o Blue # 00acec definir as opções de mistura para Soft Light ea opacidade para 13%. Crie uma nova camada e Aplicar Imagem mais uma vez (atalho: CTRL + ALT + SHIFT + E) vá até Filter> Onda> Distort e Randomize o efeito e bateu OK .Mantenha as opções de mesclagem dessa camada em peças normais apenas apagar da camada de imagem que você não quer.

Passo 8:
Vamos criar uma nova camada e pegue uma escova splatter . Adicionar a escova a um lugar sobre a tela onde ele irá adicionar ao fluxo da imagem. Depois de ter adicionado o seu pincel splatter ocultar a camada e criar uma nova camada . Aplicar Imagem na nova camada (atalho: CTRL + ALT + SHIFT + E) e reexibir a camada de pincel splatter agora selecionar a camada da imagem aplicada e criar uma máscara de recorte (Atalho: CTRL + ALT + G) a posição da imagem como você gosta.
Tempo para iluminar a nossa imagem, criar uma nova camada e preencher com preto # 000000 definir as opções de mistura para Color Dodge - Pegue a sua ferramenta pincel e usar um pouco de cor para apimentar a imagem, eu usei - # 4f4e0e verde - # 784c13 marrom - # 748694 luz azul / cinza Este foi o primeiro set.
Eu, então, repetiu o processo e usado # 584515 marrom - # 324c66 azul - # 53173e -de-rosa, este foi o segundo set.
Repeti o processo novamente e usado # 3e2100 marrom escuro - e # 2c2a2a um cinza escuro, então eu definir as opções de mistura para Color Dodge ea opacidade para 78% . Este foi o terceiro set.
Eu mais uma vez repetiu o processo e usado # FFFFFF branco com uma escova de estrela e definir as opções de mistura para Color Dodge. Este foi o quarto set. Você pode ver o resultado destes passos abaixo os Sets.
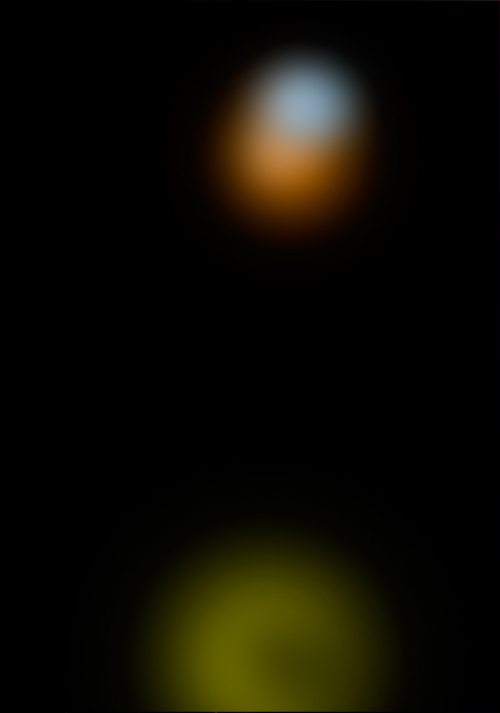
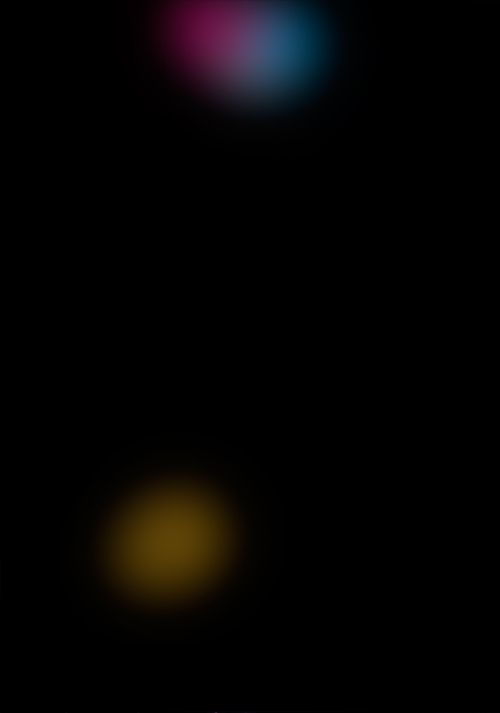
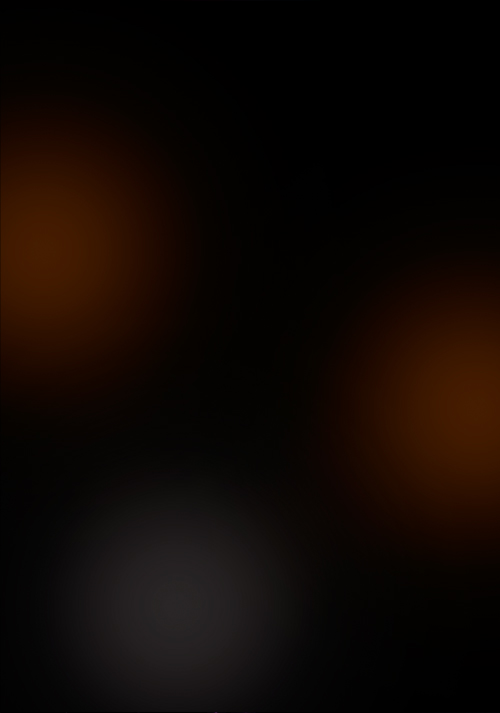
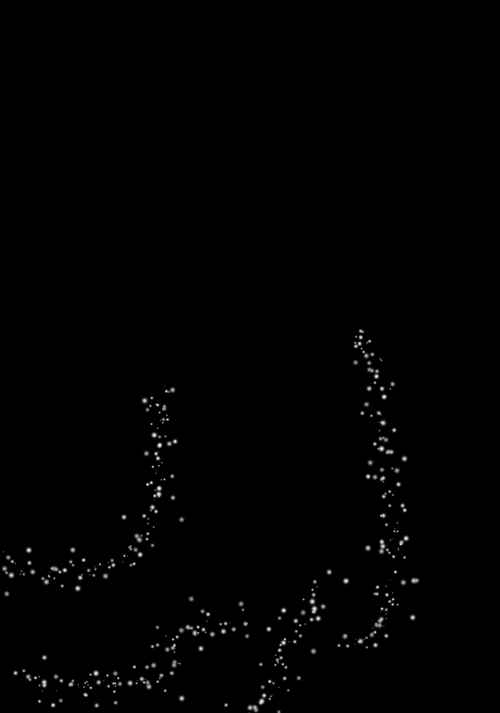

Passo 9:
Agora vamos descer para o Ícone meio cheio em nosso painel Layers e selecione Gradient Map usar o gradiente padrão preto para branco e bata bem . Largue a opacidade da camada de até 68% eeliminar algumas das trevas sobre a face modelos e parte superior do corpo. Em seguida agarrar esta foto luz espirais de Stock.xchng e abri-lo no Photoshop. Inseri-lo em sua tela e alterar as opções de mistura para Linear Dodge , movê-lo até a cabeça e apagar a parte da frente como se estivesse sentado em cima de seu cabelo na parte de trás.
Agora crie uma nova camada e Aplicar Imagem (atalho: CTRL + ALT + SHIFT + E) agora vá atéImage> Limite> Ajustes e use as configurações padrão. Agora vá até Filter> Blur> Radial Blur Use ummétodo de Zoom e definir a força para 100% agora clique na caixa branca e arraste-o para o canto superior direito e bateu OK . Você deve ver que sua camada limite é agora Radial desfocada vindo do lado direito. Alterar as opções de mistura para Linear Dodge e soltar a opacidade para 13% e apagar o que você não quer.

Passo 10:
Agora nós vamos estar adicionando alguns ajustes. Em primeiro lugar Vá até o ícone meio cheio em seu painel Layers e selecionar os níveis . Use as configurações que eu tenha fornecido Abaixo (11 | 1.00 | 245) e altere as opções de mistura para Luminosidade ea opacidade para 58% - Em seguida adicionar um filtro verde da foto do menu Ícone meio cheio e definir as opções de mistura para Soft Light eaopacidade para 17% - Agora vá para Ajustes menu (Ícone meio cheio) , mais uma vez e Selecionarcor sólida usar a cor # fa8b08 laranja e definir as opções de mistura para Soft Light ea opacidade para 8%
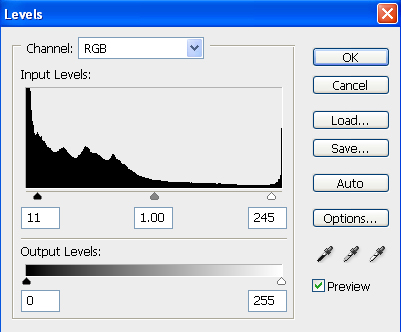

Passo 11:
Nesta etapa, será a adição de um pouco mais C4D é para corresponder à imagem. Eu usei bolha C4D departir Stinky666 . Eu inseri a primeira bolha C4D e definir as opções de mistura para Linear Dodge e apagadas as peças que eu não queria. Eu, então, passou a inserir outra bolha C4D e definir as opções de mistura para Linear Dodge e apagadas as partes do C4D que eu não queria.
Em seguida eu criei uma nova camada e agarrou a minha ferramenta pincel e começou a escovar na cabeça modelos. Então eu fui até Filter> Distort> Wave e randomizado o efeito. Eu, então, escondeu a camada e criou uma nova camada e Imagem Aplicada (atalho: CTRL + ALT + SHIFT + E), então eu fiz a escova camada visível e criou uma máscara de corte da camada de Imagem Aplicada e mudou-se em torno de um pouco para conseguir o efeito que eu queria.

Passo 12:
Vamos para os Ajustes (Ícone meio cheio) Menu e selecione Color Balance usar essas configurações(+23 | -5 | -15) dei uma imagem abaixo também. Em seguida eu usei a ferramenta Clone para alongar a raia de luz em seu ombro alguns pixels. Você seleciona a ferramenta Clone em sua barra de ferramentas do Photoshop (atalho: S) e que você tenha certeza de que o exemplo da definição na barra de ferramentas superior é definida para todas as camadas e não apenas da camada atual. Agora crie uma nova camadae vá para a imprensa imagem e pressione ALT você vai ver a mudança de cursor e clique na iluminação em seu ombro. Agora vamos ir de ALT e use a escova para alongar a raia, clicando e arrastando.
Em seguida, crie uma nova camada e preencha com preto # 000000 e alterar as opções de mistura paraColor Dodge ea opacidade para 71% Então, usei um pincel grande e macio com as cores # 6d6513verde - # 947934 laranja - # 7b7270 cinza, eu tenho desde que a camada de cor que eu usei. Esta corrigido o caminho da iluminação para a imagem com uma cor extra e brilho.
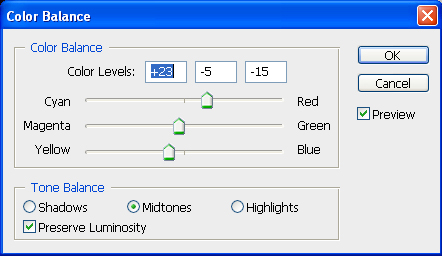
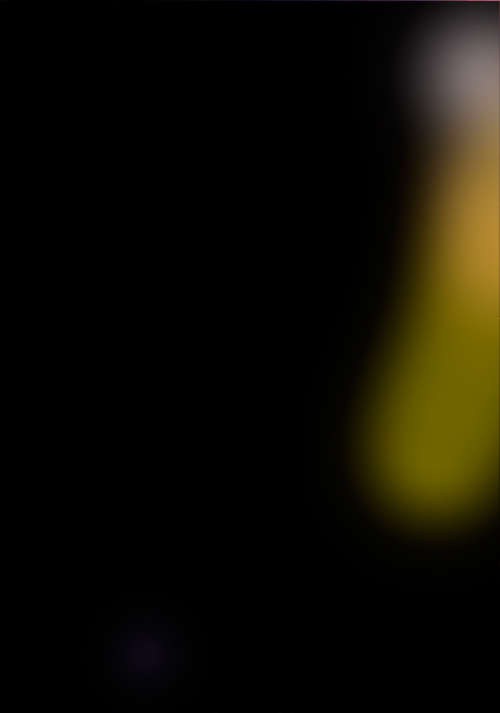

Passo 13:
Vá para o menu Ajustes (Ícone meio cheio) e selecione um verde Photo Filter alterar as opções de mistura para Soft Light ea opacidade para 10% . Em seguida voltar para o menu Ajustes e selecioneBrilho e Contraste adicionar Brilho 2 e Contraste 15.
Em seguida, volte ao Menu de Ajustes e selecione Gradient Map utilizar o padrão preto para brancogradiente e bateu ok deixar as Blending Options como está e mudar a opacidade para 50% agora apagar as partes do mapa Gradient que você não quer. Agora crie uma nova camada e aplicar imagem em que a camada (atalho: CTRL + ALT + SHIFT + E), então use a Burn Tool (atalho: O) e escurecer todas as áreas mais brilhantes na imagem.

Passo 14:
Nós vamos estar adicionando alguns ajustes mais. Vá para o menu Ajustes e selecione Gradient Mapaclique dentro do gradiente para abrir as opções de gradiente e selecione o Purple para Laranja Gradiente da lista padrão - As cores são - # 290a59 para # ff7c00 - Agora defina as opções de mistura para tela eaopacidade para 16% agora apagar as áreas indesejadas.
Em seguida adicione um outro mapa de degradê e selecione o Purple para vermelho para amareloGradiente da lista - Cores são - # 0a00b2 para # ff0000 para # fffc00 - defina as opções de mistura paraSoft Light ea opacidade para 11% . Agora adicione outra Gradient Map , mas desta vez use o padrãogradiente de preto para branco . Definir as opções de mistura para o Multiply e opacidade para 15%

Passo 15: (Preview Final)
Este vai ser o nosso último passo no processo então vamos até o Menu de Ajustes e selecione preto e branco e usar as configurações padrão. Defina a opacidade para 25% e apagar alguns dos detalhes que você não quer ou precisa.
Agora crie uma nova camada e Aplicar Imagem (atalho: CTRL + ALT + SHIFT + E), vá para Filter> Pass> Outros Alta usar a configuração padrão de 10 e, em seguida, definir as Blending Options paraSoft Light ea opacidade para 53% este deveria aguçar a imagem.

Obrigado por participar no tutorial espero que você aprendeu algumas técnicas novas.
Compartilhe
Compartilhe

















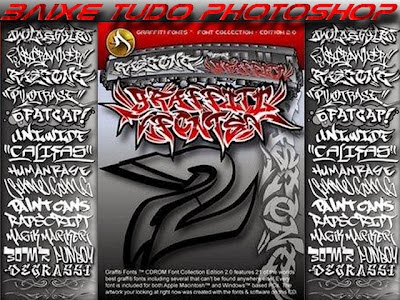
Posso utilizar outras imagens sem ser essa?
ResponderExcluir