Neste artigo, você vai aprender algumas das técnicas e segredos de retoque desempenho fotografiyi em Photoshop.Workflow
1. Definição de cores
Se você quiser ter uma amostra do primeiro e segundo plano, use a ferramenta Conta-gotas (pipeta) (I), primeiro selecione a cor de primeiro plano, em seguida, alterar a cor em alguns lugares pressionando X e escolha uma cor de fundo. Mas há uma maneira de ter calma.
Primeiro defina a cor de primeiro plano conveniente para você, então pressione a tecla Alt / Opção e dar uma amostra da cor do fundo. Em vez de trocar duas cores, fizemos uma amostra com apenas um clique.
Se você quiser ter uma amostra do primeiro e segundo plano, use a ferramenta Conta-gotas (pipeta) (I), primeiro selecione a cor de primeiro plano, em seguida, alterar a cor em alguns lugares pressionando X e escolha uma cor de fundo. Mas há uma maneira de ter calma.
Primeiro defina a cor de primeiro plano conveniente para você, então pressione a tecla Alt / Opção e dar uma amostra da cor do fundo. Em vez de trocar duas cores, fizemos uma amostra com apenas um clique.
2. Grupo
Grupos permitem organizar todas as camadas, o que é muito importante quando se trabalha com grandes projetos. Os grupos podem ser recolhidas e depois o seu conteúdo não será visível. Isso libera espaço no painel Layers. Se você precisa mover as camadas em um grupo, então expandi-lo rapidamente mantenha a tecla Ctrl / Command e clique no triângulo ao lado do nome do grupo. Todo o primeiro nível no painel Camadas será aberta. Da mesma maneira que eles podem ser minimizados.Para revelar não apenas o grupo principal, mas um subgrupo, mantenha pressionada a tecla Alt / Command.
Grupos permitem organizar todas as camadas, o que é muito importante quando se trabalha com grandes projetos. Os grupos podem ser recolhidas e depois o seu conteúdo não será visível. Isso libera espaço no painel Layers. Se você precisa mover as camadas em um grupo, então expandi-lo rapidamente mantenha a tecla Ctrl / Command e clique no triângulo ao lado do nome do grupo. Todo o primeiro nível no painel Camadas será aberta. Da mesma maneira que eles podem ser minimizados.Para revelar não apenas o grupo principal, mas um subgrupo, mantenha pressionada a tecla Alt / Command.
3. Dividir tonificação-efeito
Criar dois mapas de gradiente com Camada - Nova Camada de Ajuste - Mapa Gradiente (Layer - Nova Camada de Ajuste - Mapa Gradiente). É possível, por exemplo, para criar o primeiro gradiente de azul escuro a bege e a segunda de castanho escuro para branco. Para ajustar o gradiente clique na barra de cores para chamar a caixa de diálogo Editor de Degradê (gradiente Editor). Lá no fundo os controles deslizantes de definir a cor desejada.
Criar dois mapas de gradiente com Camada - Nova Camada de Ajuste - Mapa Gradiente (Layer - Nova Camada de Ajuste - Mapa Gradiente). É possível, por exemplo, para criar o primeiro gradiente de azul escuro a bege e a segunda de castanho escuro para branco. Para ajustar o gradiente clique na barra de cores para chamar a caixa de diálogo Editor de Degradê (gradiente Editor). Lá no fundo os controles deslizantes de definir a cor desejada.
Clique em OK. Em seguida, clique duas vezes sobre a camada de segundo gradiente (para fazer com que o painel Layer Style ) e sob a inscrição Esta camada (a camada) na Layer Style (Estilo de Camada) mover o cursor da direita para a esquerda. Para fazer a transição mais suave, clicamos no slider, mantendo as teclas Alt / Opção e arraste-o para a direita. Clique em OK. Observação : da mesma forma que você não está deixando a camada do painel estilos, você pode configurar a camada inferior Mapa Gradiente, movendo os controles deslizantes ao lado de Camada Underlyning (camada inferior).
4. Vignette
para criar uma vinheta ir Layer - New Adjustment Layer - Níveis . Mova o controle deslizante branco para 150. Agora use a ferramenta Pincel (Brush) (B) de cor preta para editar a máscara da camada de ajuste no centro da tela. Em vez de um pincel, você pode usar a ferramenta Elliptical Marquee Tool (seleção redonda) (M) e preenchê-lo com o preto criado.
para criar uma vinheta ir Layer - New Adjustment Layer - Níveis . Mova o controle deslizante branco para 150. Agora use a ferramenta Pincel (Brush) (B) de cor preta para editar a máscara da camada de ajuste no centro da tela. Em vez de um pincel, você pode usar a ferramenta Elliptical Marquee Tool (seleção redonda) (M) e preenchê-lo com o preto criado.

Você pode usar a ferramenta Move (Mover) (V), para ajustar a localização de vinhetas ou diluir seu filtro Gaussian Blur (Blur). Você também pode aumentar ou diminuir o apagão. Para fazer isso, abra a caixa de diálogo com os parâmetros do ajuste camada Levels (Níveis).
5. Pele Retoque no Camera Raw
Abra a foto em Camera Raw (por exemplo, o Adobe Bridge para botão direito do mouse sobre o arquivo e escolher Abrir no Camera Raw (Open in Camera Raw)).Retoque pele com ferramenta Pincel de Recuperação (Spot Healing Brush) e outras ferramentas. Depois disso, pressione a tecla Shift e clique em Open Object(site Open).
Abra a foto em Camera Raw (por exemplo, o Adobe Bridge para botão direito do mouse sobre o arquivo e escolher Abrir no Camera Raw (Open in Camera Raw)).Retoque pele com ferramenta Pincel de Recuperação (Spot Healing Brush) e outras ferramentas. Depois disso, pressione a tecla Shift e clique em Open Object(site Open).
A imagem irá abrir no Photoshop e colocado em uma nova camada como um objeto inteligente.
Você também pode clicar no link azul na parte inferior da tela, que irá abrir uma caixa de diálogo Opções de fluxo de trabalho (Opções de trabalho ambiente). Nele, você pode configurar definições. Certifique-se de que a opção está ativada Abrir em Photoshop como Smart Object (Open no Photoshop como um Objeto Inteligente) e confirme com a tecla OK, para abrir a imagem (sem segurar a tecla Shift).
Você também pode clicar no link azul na parte inferior da tela, que irá abrir uma caixa de diálogo Opções de fluxo de trabalho (Opções de trabalho ambiente). Nele, você pode configurar definições. Certifique-se de que a opção está ativada Abrir em Photoshop como Smart Object (Open no Photoshop como um Objeto Inteligente) e confirme com a tecla OK, para abrir a imagem (sem segurar a tecla Shift).

Botão direito do mouse sobre a camada e escolha Objeto Inteligente Nova via Copy (objeto inteligente nova cópia), em seguida, uma caixa de diálogo é aberta Camera Raw. Definir Clareza parâmetro (Clareza) a -100 e clique em OK. Mantenha a tecla Alt / Option e clique no Layer Mask Create (Criar uma camada de máscara), então use uma escova macia para editar a máscara. Use o controle deslizante Opacidade (Opacity) ajustar a intensidade de retoque.

6. Criação de áreas claras e escuras da foto
se você quiser mudar a iluminação, você deve primeiro fazer a luz na foto neutro. Ir Select - Color Range (Select - Color Range) e selecione Destaques (cores vivas). Duplicar a área selecionada para a nova camada de comando CTRL + J . Volte para a camada de fundo e uma escala da cor (Color Range) para selecionarSombras (Shadows). Duplicar a seleção para uma nova camada (CTRL + J) e mude o modo de mistura das sombras na tela (esclarecimento) e camada com tons brilhantes para Multiply (Multiplicar).
se você quiser mudar a iluminação, você deve primeiro fazer a luz na foto neutro. Ir Select - Color Range (Select - Color Range) e selecione Destaques (cores vivas). Duplicar a área selecionada para a nova camada de comando CTRL + J . Volte para a camada de fundo e uma escala da cor (Color Range) para selecionarSombras (Shadows). Duplicar a seleção para uma nova camada (CTRL + J) e mude o modo de mistura das sombras na tela (esclarecimento) e camada com tons brilhantes para Multiply (Multiplicar).

Reduzir a opacidade para cerca de 30%, de acordo com a imagem. Crie uma nova camada e preencha com cinza neutro e alterar o modo de mistura para Overlay(Sobreposição). Começar a ajustar a luz / sombra usando ferramentas de Dodge (Dodge) e Gravar . (Burn) (O) Ou você pode criar uma nova camada e mude seu modo de mistura para Soft Light (Luz suave) ou Overlay (Sobreposição) e pincel com baixa opacidade para pintar preto e branco os campos obrigatórios.

7. Adicione o pálida
palidez da pele para adicionar copiar a camada de fundo e definir o modo de mistura para copiar a tela (Esclarecimento). Em seguida, use a imagem - Ajustes - Desaturate (Image - Adjustments - Desaturate) ou Black & White (B & W) para aumentar o efeito. Os parâmetros podem ser alterados, dependendo da imagem.
palidez da pele para adicionar copiar a camada de fundo e definir o modo de mistura para copiar a tela (Esclarecimento). Em seguida, use a imagem - Ajustes - Desaturate (Image - Adjustments - Desaturate) ou Black & White (B & W) para aumentar o efeito. Os parâmetros podem ser alterados, dependendo da imagem.

Tem sido criados para cobrir a totalidade da imagem. Para atuar apenas em determinadas áreas, segure a tecla Alt / Option, clique no botão Criar máscara de camada (Criar uma camada de máscara) na parte inferior do painel Layers. Branco escova máscara de edição. A intensidade do efeito pode também ser definido com aopacidade (Opacity).

8. Esquivando-se e queima
mesclar todas as camadas em uma nova Shift + Control / Command + Alt / Option + E , em seguida, definir o modo de mistura para Vivid Light (luz brilhante). UseControle / Command + I , para inverter o conteúdo da camada, em seguida, usar filtro - Blur - Desfoque de Superfície (Filter - Blur - Blur na superfície), com um raio de 70 pixels e treshold (limite) 40. Hit Shift + Control / Command + Alt / Option + E , novamente, remover a camada de fundo e definir o modo de mistura para Overlay (Sobreposição). Aplique o filtro Gaussian Blur (Blur) para suavizar o contorno e, em seguida, a Imagem - Ajustes - Desaturate (Image - Adjustments - Desaturate).
mesclar todas as camadas em uma nova Shift + Control / Command + Alt / Option + E , em seguida, definir o modo de mistura para Vivid Light (luz brilhante). UseControle / Command + I , para inverter o conteúdo da camada, em seguida, usar filtro - Blur - Desfoque de Superfície (Filter - Blur - Blur na superfície), com um raio de 70 pixels e treshold (limite) 40. Hit Shift + Control / Command + Alt / Option + E , novamente, remover a camada de fundo e definir o modo de mistura para Overlay (Sobreposição). Aplique o filtro Gaussian Blur (Blur) para suavizar o contorno e, em seguida, a Imagem - Ajustes - Desaturate (Image - Adjustments - Desaturate).

9. Olhos brilhantes
a seus olhos estavam brilhantes e brilhante proceder da seguinte forma. Ir Layer - New Adjustment Layer - Exposição (Layer - Nova Camada de Ajuste - Efeitos).Preencha a camada de máscara com preto (ou seu inverso) e desenhar em branco sobre preto íris ea pupila. Defina o modo de mesclagem da camada de ajuste deluminosidade (Glow). Permanentemente aumentar a exposição (exposição), com a estrutura da íris se tornam mais diferenciadas. Você pode tentar experimentar o controle deslizante Deslocamento (Offset).
a seus olhos estavam brilhantes e brilhante proceder da seguinte forma. Ir Layer - New Adjustment Layer - Exposição (Layer - Nova Camada de Ajuste - Efeitos).Preencha a camada de máscara com preto (ou seu inverso) e desenhar em branco sobre preto íris ea pupila. Defina o modo de mesclagem da camada de ajuste deluminosidade (Glow). Permanentemente aumentar a exposição (exposição), com a estrutura da íris se tornam mais diferenciadas. Você pode tentar experimentar o controle deslizante Deslocamento (Offset).

10. Efeito Orton
Nota: este efeito recebe o nome do profissional fotógrafo Michael Orton. Esta é uma técnica única expressivo da fotografia, o que cria um sentimento, sonho artístico nas fotos, com uma combinação de elementos cortantes e brilhante. O efeito original foi criado usando dois slides juntos.
Nota: este efeito recebe o nome do profissional fotógrafo Michael Orton. Esta é uma técnica única expressivo da fotografia, o que cria um sentimento, sonho artístico nas fotos, com uma combinação de elementos cortantes e brilhante. O efeito original foi criado usando dois slides juntos.
Para criar o efeito de Ortona em Photoshop - Duas imagens nítidas e turva - impor uns sobre os outros. Duplicar a camada de fundo com Control / Command + J e vá para Imagem - Aplicar Imagem (Image - canal externo). Alterar o modo de mistura para Tela (Esclarecimento) e clique em OK. Duplique a camada novamente de trabalho. Aplicar filtro Filter - Blur - Gaussian Blur (Filter - Blur - Gaussian Blur). Parâmetros do filtro depende da imagem, mas um esboço deve ser ligeiramente turva.Defina o modo de mesclagem da camada para Multiply (Multiplicar).

11. Otimização de isolamento, preparação ferramenta Lasso Tool (Laço)
Muitos usuários (até mesmo profissionais) preferem a ferramenta Lasso (Laço) (L) Peru (P) para dar ênfase. Para mudar rapidamente para o Polygonal Lasso Tool(laço retangular) (L), durante deduzir Alt / Opção. Para voltar para a ferramenta Lasso (Laço) (L), deixe de ir a tecla Alt / Option.
Muitos usuários (até mesmo profissionais) preferem a ferramenta Lasso (Laço) (L) Peru (P) para dar ênfase. Para mudar rapidamente para o Polygonal Lasso Tool(laço retangular) (L), durante deduzir Alt / Opção. Para voltar para a ferramenta Lasso (Laço) (L), deixe de ir a tecla Alt / Option.

Acontece muitas vezes que, no momento da separação não é um espaço de trabalho suficiente. Para mover uma folha, mantenha o Espaço (Space) e mova o mouse.
12. Conteúdo camada de alinhamento
Algumas ferramentas do Photoshop são pouco conhecidas. Esta é uma delas. Se você ativar a ferramenta Move (Mover) (V), você vai ver caracteres estranhos no painel superior, chamada a ferramenta de alinhamento (que são semelhantes às ferramentas de Free Transform).
Algumas ferramentas do Photoshop são pouco conhecidas. Esta é uma delas. Se você ativar a ferramenta Move (Mover) (V), você vai ver caracteres estranhos no painel superior, chamada a ferramenta de alinhamento (que são semelhantes às ferramentas de Free Transform).

Se você ativar apenas uma camada, ferramentas de alinhamento não estão disponíveis. Mas se você selecionar duas ou mais camadas, mantenha o controle / comando, então você pode alinhar o conteúdo de camadas usando esses botões. Selecione Alinhar borda superior (Alinha com a parte superior) e Alinhamento vertical Centro (Centro de vertical).
13. Restaurar seleção
Muitas vezes há momentos em que quando se trabalha com seleções complexas que acidentalmente excluí-lo. Mas, felizmente, há uma maneira pela qual pode ser restaurado. Pressione Shift + Control / Command + D. Esta combinação irá reconectar as formigas em marcha. Você também pode desfazer a última ação de controle / Command + Z ou controlar vários / Command + Alt / Opção + Z.
Muitas vezes há momentos em que quando se trabalha com seleções complexas que acidentalmente excluí-lo. Mas, felizmente, há uma maneira pela qual pode ser restaurado. Pressione Shift + Control / Command + D. Esta combinação irá reconectar as formigas em marcha. Você também pode desfazer a última ação de controle / Command + Z ou controlar vários / Command + Alt / Opção + Z.
Pela maneira, você pode manter pressionada a tecla Alt / Option, a qualquer momento para subtrair os itens indesejados da seleção. Ou mantenha pressionada tecla Shift , para adicionar novos itens para a seleção. Pressionando os dois botões simultaneamente criará intersecção de seleção.

Autor : Dirk Metzmacher
GostoOOOooOOoOo da um Curtir ai !
GostoOOOooOOoOo da um Curtir ai !



















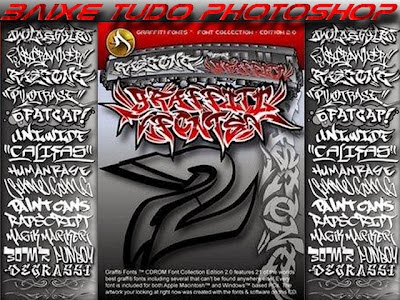
0 comentários :
Postar um comentário
1° Não hospedamos nada aqui na Baixe Tudo Photoshop
Só indexamos links da própria internet.
2° Todos os comentários são lidos e moderados,
é necessário aguardar aprovoção.
3° Assunto que não esteja relacionado ao post não será aceito.
4° Link Quebrado é só informar que vamos retirar o mais rápido possível.
5° OBRIGADO!