Resultado final
1) Introdução Olá a todos! Meu nome é Kevin Nitschmann e hoje eu vou mostrar para você como conseguir o efeito de manipulação mostrado acima. Nós estaremos trabalhando com muitos modos de mistura e ajuste camadas. Além de que eu vou usar alguns truques úteis de vez em quando. Eu, pessoalmente, estou usando o Photoshop CS4, mas as etapas seguintes podem ser alcançados por qualquer versão, tanto quanto eu estou preocupado. favor tenha em mente: Este é um tutorial para usuários avançados / experientes. Os efeitos são complexos e os mesmos não posso entrar em detalhes sobre cada tecla única que você tem que fazer. Muito bem, vamos começar então!
2) Usado estoque
Além do banco de que o modelo que vai precisar de várias imagens da nebulosa. Mas as primeiras coisas
primeiro:

Copyright by Alexander Yakovlev, disponível via bigstock.com e também nas páginas de perfil deste fotógrafo no shutterstock
e istockphoto.

crédito vai para: http://bull53y3.deviantart.com
de agora em diante vou me referir a esta imagem como "nebulosa 1"

crédito vai para: http://moonchilde-stock.deviantart.com/
de agora em diante vou me referir a esta imagem como "nebulosa 2"

crédito vai para: http://moonchilde-stock.deviantart.com/
de agora em diante vou me referir a esta imagem como "nebulosa 3"

crédito vai para: http://moonchilde-stock.deviantart.com/
de agora em diante vou me referir a esta imagem como "nebulosa 4"

crédito vai para: http://boyingopaw.deviantart.com/
para mais informações, vamos utilizar um pincel pacote Photoshop tecnologia

crédito vai para: http://fuelfiredesire.deviantart.com/
escovas de espumantes para ainda mais detalhes
3) Organização
Vamos dividir nossa imagem em várias partes. Quando você tem um olhar para a imagem que você vai notar
nebulosa por trás do modelo nebulosa, que está cobrindo o modelo e há também muitas pequenas escovas
adicionados direito dentro de todas as cores fany. No final, vamos jogar um pouco com o contraste e outras
camadas de ajuste para dar a nossa obra de arte um toque final. Portanto, a nossa configuração principal é definida por este e
cada aspecto terá uma pasta de camadas:

De botton para o topo:
1) A foto original do modelo fotografado por Alexander Yakovlev
2) construção de imagem nebulosa 1-3 o fundo da imagem
3) Um recorte do modelo para enfatizar áreas especiais. Vamos também mudar a cor da roupa
lá, alguns de vocês podem ter notado que na imagem original a dançarina está vestindo vermelho.
4) nebulosas Alle juntos de uma forma mais suave a sobrepor-se algumas partes do modelo para torná-la
como se a menina está dançando inbetween todos os efeitos
5) Duas pastas de pincéis do Photoshop, uma por artista e detalhes
6) uma pasta onde todos os pós-efeitos / camadas de ajuste são armazenados
4) Passo a Passo Passo 1: Openening o arquivo e configurar o espaço de trabalho Abra o Photoshop e carregar a imagem do modelo de estoque. Dê um duplo clique na camada de fundo, onde o Photoshop irá colocar a foto e nomeá-lo como quiser, eu simplesmente nomeou Alexander Yakovlev (Se você gosta, você pode começar a criar e nomear pastas vazias de imediato)

Passo 2: preparações recorte via máscara de camada
Duplicar a camada de modelo e criar uma camada de máscara, clicando no ícone em destaque na imagem abaixo.
Passo 3: Modelo de recorte sobre a sua própria camada
Este passo é cortar tudo sobre o modelo. Isso realmente não importa como você o faz, a idéia por trás de tudo isso é para se livrar do fundo. Você vai encontrar muitos tutoriais para que na web. Outra coisa a mencionar aqui é que você não tem que pagar muito tempo em cortar o cabelo, vamos usar um truque para isso depois. Eu, pessoalmente, só começou a pintar com um pincel preto sobre a camada de máscara (e, claro, ao fazê-lo eu estou escondendo a camada inferior para ver o que eu realmente estou fazendo). Esta etapa é chato e frustrante, porque você quer terminar o efeito e não gastar tempo com coisas simples e óbvias. Mas isso tem que ser feito. Você pode querer tentar Photoshop "ferramenta de seleção rápida", talvez você está fazendo muito mais rápido com isso do que eu faço com a minha "zoom in e pintar a camada de máscara" - técnica.

Outra palavra sobre o cabelo: Como eu disse antes, não se preocupe muito sobre isso. Aqui é o meu recorte desta área específica:

Quando você terminar, coloque a camada com a camada de máscara dentro do "modelo" da pasta ou se você não tiver criado uma pasta criar uma agora, o nome dele e colocar a camada de lá. Agora você pode ativar a camada inferior de novo. Este funcionará como fundo a partir de agora. Deste ponto em diante, vou me referir a esta camada especial com a máscara de camada como "camada de modelo", enquanto a foto original no fundo vai ser o nosso "fundo".
Layer - New Adjustment Layer - Hue e Saturação
Aplicar as seguintes definições:

Você vai notar que a nossa nova camada de ajuste afeta todas as nossas camadas abaixo dela, o nosso fundo também mudou. Nós simplesmente não queremos isso. Então, primeiro de tudo, clique com o botão camada de ajuste em algum lugar do texto e aplicar uma "máscara de corte". Isso vai limitar os efeitos da camada para a camada abaixo dela - a nossa camada de modelo.
Mas também não quero mais nada, mas as roupas para serem manipulados, seu rosto não deve ser afetada também. Assim, destacam-se a camada de máscara dado do Hue e camada de ajuste de saturação, escolha um pincel macio preto e tinta sobre a máscara de camada da camada de todas as áreas de preto onde não há roupas para manipular. A imagem seguinte mostra a minha máscara de camada à esquerda e também uma pequena seta do matiz e saturação camada apontando para a camada de modelo, sendo um indicador de que a camada foi cortada para a camada abaixo. Meu camada já está preso, então no meu menu do botão direito que diz "máscara de corte de liberação", que reverter o efeito (ignore minha camada de estar no topo da camada de ajuste de agora, por favor):


Você precisa encontrar o canal com o maior contraste entre cabelo e fundo, eu sugiro que você vá com o azul. Então clique sobre ele para que apenas o canal azul é visível e copiá-lo.

Você precisa encontrar o canal com o maior contraste entre cabelo e fundo, eu sugiro que você vá com o azul. Então clique sobre ele para que apenas o canal azul é visível e copiá-lo.

fazendo isso, aumenta o contraste ainda mais. Agora segure o ctrl - Chave do seu teclado e clicar sobre o canal cópia "azul". Isso vai fazer uma seleção. Inverter a seleção, escolhendo
Select - Inverse
Voltar para suas camadas paleta a partir dos canais e com a sua camada de fundo ainda selecionado pressione Ctrl + C e Ctrl + V para copiar a área selecionada da camada de fundo sobre a sua própria camada.

Finalmente, o nome da camada "overlay cabelo" para coincidir com o progresso imagem acima. Você vai logo perceber que a camada criada contém mais informações do que apenas o cabelo parte. Então, criamos outra camada de máscara para esta camada, pintá-lo totalmente preto (por exemplo, com a ferramenta balde de tinta) e depois só pintar a área ao redor da cabeça branca, não há precisão necessária, eu vou provar isso para você em um segundo. Mas, primeiro, arraste a camada para o "modelo" da pasta acima de todas as outras camadas esta pasta contém (apenas dois, o nosso recorte modelo e uma camada de ajuste de Hue e Saturação).
Quadro final dessa etapa:

E só para constar, é assim que a minha máscara para a camada de cabelo parece tela cheia:

Em seguida é a configuração das novas camadas no interior da imagem. Eu aconselho você a dar uma olhada na imagem seguinte da mina, a ordem de camada não é tão importante quanto, onde colocá-los. Vou destacar cada camada, por si própria para lhe dar uma idéia. Além disso, observe que eu usei a imagem nebula2 duas vezes e rodado todas as imagens um pouco.



Defina o modo de mistura das duas "camadas" nebula2 para Linear Dodge, a camada nebula1 para Color Dodge.
Agora crie uma camada de máscara para cada uma das três camadas nebulosa. Prefiro para preencher as máscaras com preto e começar a pintar de volta o que era sobre a camada com branco, não importa realmente como fazer isso, a coisa chave aqui é se livrar das bordas de cada nebulosa. Você não quer que o olhar de ter uma imagem em cima de uma imagem, a respectiva forma da nebulosa não pode ser um quadrado, ele precisa ser distorded.
Eu de novo desde que um screenshot para cada camada, agora com a minha máscara de camada acabada:



Por fim, criar e juntar uma camada de Hue e Saturação para a camada nebula1 e uma para os nebula2 camadas como mostrado aqui:

Para Matiz e Saturação camada "1" aplicar essas configurações:

A propósito: Quando tiver concluído esta etapa, você é capaz de ver se você fez um bom trabalho em cortar o cabelo ou não. Na imagem acima as "nebulosas fundo" são realmente no fundo, o modelo é na frente. Basta desligar a camada de cabelo por um momento e olhar para a imagem, sem a nossa correção aplicada pouco ...
Carregar nebula2, 3,4 em Photoshop e colocá-los como uma camada dentro da pasta. A ordem não é realmente importante, pois cada camada só vai lidar com uma pequena área da imagem em si, há dificilmente haverá qualquer sobreposição. Mas talvez seja sábio apenas seguir minha ordem:
baixo para cima: 4-2-2-3
Para mostrar o posicionamento correto das imagens I anexa outra imagem minha. Repare que eu já criou máscaras de camada, como eu fiz com as camadas nebulosa para o fundo (eu acho que você viu que passo por vir), eu só desativado-los para que você veja como a camada de imagem inteira em si foi organizado por mim. O que você deveria ver: Eu costumava nebula4 na região da cabeça / cabelo para fazê-lo brilhar (vai voltar a isso em breve) e no caso de para torná-lo ainda melhor se encaixam no modelo que eu girei 90 graus CCW. Mas veja por si mesmo (eu desligado do que qualquer outra camada a camada de fundo, é por isso que o meu modelo está vestindo "vermelho" de novo, só assim você pode ver o que está acontecendo com as camadas que estamos trabalhando agora):




Agora, mais uma vez é sobre a máscara de camada. I já foi mencionado a propósito da camada de nebula4. Nós, na verdade, só quero que seja visível ao redor da cabeça, por isso criar uma camada de máscara para a camada de tinta e tudo, além disso área preta. Não é tão difícil, a nebulosa em si é todo em sua maioria negros, apenas alguns poucos brilhos que já estão no lugar.
A idéia de que a camada acima é ter a "asa" da nebulosa ser visível em torno do modelo braço o. Então, a camada de nebula2 primeiro deve ser visível em algum ponto entre o ventre e o braço o lado direito da imagem.
A cópia nebula2 outro vai com o braço direito e talvez um pouco abaixo dela. Portanto, tente apenas pintar a área da máscara de camada correspondente em branco.
O que resta agora é a camada de máscara de nebula3. Minha idéia por trás dessa camada era simples: fazer a mistura modelo dentro É por isso que a própria camada estiver realmente centrado. Mas, no final, é apenas uma pequena quantidade de efeitos provenientes desta camada. Seja gentil com que um, não revelam muito ou em outras palavras: não cubra muito do nosso modelo lindo!
E, claro, todas as coisas que eu te disse em fotos:




Pessoalmente, acho que não há necessidade de edição de cores. Para que possamos continuar com a configuração dos modos de mistura de cada camada:
Definir nebula4 para Linear Dodge ebula4 e nebula2 para Tela
Definir nebula2copy (a camada para o braço esquerdo [braço direito do modelo]) e nebula3 para Doge Linear
Estamos a fazer com este passo, aqui é o que temos até agora:

Assim, ao lado: Coloque os dois conjuntos de escova no Photoshop.
Algumas pessoas podem querer fazer este passo depois de todos os outros, porque eles talvez ainda não sei qual a cor principal para escolher para toda a imagem. Mas desde que eu tenha dado um pensamento enquanto eu realmente criou a imagem que eu agora só tem que escolher a cor certa para os pincéis e continuar.
Vamos começar com as escovas Tek. Achei que seria legal se eles só mostram na área entre os braços e os quadris do nosso dançarino. Você precisa trabalhar com um pincel muito pequeno e precisa ampliar um pouco.
Mas diferente do que realmente não há desafio para esta etapa. As formas já são criados para você. Então, crie outra pasta, o nome "escovas tek" e começar a escovação. Como? Bem, se você é realmente bom, você pode tentar criando uma camada e começar a pintar sobre ele. Eu mesmo criei um par de camadas. Toda vez que eu o zoom para se concentrar em uma área particular, eu criei uma nova camada e começou a pintar sobre ele. Quando pensei que parece tudo bem eu zoom e zoom em outro lugar. No final, eu tenho uma camada para cada área de zoom eu trabalhei. Isso faz com que o meu efeito global realmente flexible.Sometimes seus efeitos olhar realmente bom, mas assim que você zoom você começa a perceber que você sempre teve o mesmo padrão - não parece que você colocou muito amor em criar este. Se for esse o caso, posso simplesmente excluir a área que eu não quero, selecionando a camada correspondente e não ter que começar tudo de novo. Eu só preciso voltar a fazer que uma área que não foi tão impressionante como os outros.
A imagem seguinte mostra-lhe o meu conteúdo final da "escova tek" pasta. Eu usei muitas camadas, não pode ser errado para você fazer o mesmo. Então dê uma olhada no que cores eu usei e como eu coloquei as escovas tek
Atenção: É um momento muito especial para o Photoshop neste dia. Esta é uma das raras vezes em que eu posso simplesmente dizer para você "pintar este amarelo área e um vermelho". Normalmente, quando você trabalha no Photoshop você recebe um código de cores em hexadecimal, porque você precisa ser super-precisas sobre tudo. Mas este não é o caso aqui. Por quê? Eu vou te dizer em um minuto. Por agora, basta olhar para minhas formas que eu criei com a ajuda deste jogo de escova e pensar "forma amarelo, roxo forma, a forma de laranja" e assim por diante:

close-ups da imagem acima (no sentido horário):




eu acho que todos nós concordamos que não há certo ou errado aqui. Coloque as escovas que quiser, só não mais fazê-lo e variada as cores um pouquinho.
Para fazer este trabalho com a nossa imagem inteira, selecione a pasta das escovas tek-se e escolher o modo de mistura
Color Dodge
Ao selecionar um modo de mistura ao ter uma pasta ativa Photoshop irá aplicar o modo de mistura escolhido para cada camada. Além disso, as cores das escovas não são tão importantes mais, o que interessa é a variedade de cores. Se você não acredita em mim apenas terminar esta imagem e tentar escovas pretas. Você vai ver que o preto não vai realmente trabalhar com o modo de mistura, mas quase qualquer outra cor vontade.
Eu acho que é hora de outra pasta, o "espumante escovas" da pasta. Criar um (se você não tiver).
Crie uma nova camada e repita o que você fez para as escovas Tek. Desta vez, você só vai precisar de uma cor roxo-ish. Se você tem o desejo de espreitar o meu resultado, aqui vai:

Apenas cinco camadas (uma escova por camada) fez o trabalho para mim. Varie o número de camadas e formas como você gosta. Basta ter em mente que queremos nomear nossa obra de arte "pura" e não "caótica", para ser gentil.
Para terminar isso, voltar a fazer o truque com o modo de mistura da pasta, clicando no ícone da pasta brilho escova e selecione Color Dodge como o modo de mistura. Ligue todas as camadas que criamos até agora e deve ficar assim:

Este último passo vai definir a cor global da nossa imagem, assim como o contraste, o foco e tantas coisas mais. De Passo 1-8 simplesmente concentrado em deixar as coisas que vão adicionar em harmonia. Não importava que a nossa camada nebulosa era roxo, enquanto todos os outros foram bem. Nossas escovas devem se destacar, precisamos de uma cor brilhante para isso, mas qual exatamente? Isto será agora definida.
Apenas 6 camadas mais para ir.
Primeiro, crie uma camada Curves novo dentro da nossa nova pasta. Re-criar a minha curva ou simplesmente escolher o "forte contraste" configuração padrão:
Definir a opacidade desta camada Curves para 25%.
Próximo passo: A "cor seletiva" camada de ajuste. Criar um e use as seguintes configurações:

Deixe os outros canais de cor inalterada.

Em cima dessa camada, crie um "Channel Mixer" camada de ajuste com as seguintes configurações:

Nossa imagem parece realmente verde-ish agora. Mas não se preocupe, o resgate está em seu caminho. Só se pode ver o efeito de cada camada que estamos prestes a criar depois de tudo terminar. Mais uma vez: Você só vê coisas que estão faltando, e não os que estão presentes.
Próximo passo: A "Color Balance" camada de ajuste. Configurações:

Mantenha o "Preserve Luminosity" ativado.
Em cima do que criar uma camada de mapa de degradê. No Photoshop CS4 você também vai descobrir que camada interior "Adjustment Layer" caixa de painel de interface do usuário.
Vá com o seguinte gradiente:

Defina o modo de mesclagem dessa camada Gradient Map para Linear Dodge.
Além disso, observe minha camada de máscara para essa camada. Eu não mudei a opacidade desta camada, mas a camada de máscara é quase totalmente negra. Na área da cabeça do modelo é preto puro e se transforma em cinza sobre a sua maneira de as bordas da imagem. Em outras palavras: Certifique-se que este mapa gradiente só é aplicada em torno do modelo, não exatamente na área do rosto e usar a máscara de camada já deu para alcançar esse objetivo de vocês.
Eu acho que é tempo para a última camada.
Crie uma nova camada em branco. Defina o modo de mistura para Linear Dodge.
Pegue uma escova realmente enorme e clique em quatro vezes, de um clique em cada canto da imagem. Para os dois primeiros cliques nos cantos superiores escolher roxo, para os outros dois escolher amarelo. Depois que usar um Gaussian Blur
(Filter - Blur - Gaussian Blur)
para fazer a camada de desaparecer a pouco. Além de que a mais baixa opacidade da camada de cerca de 70%.
Aqui é a minha última camada em uma "mistura modo normal" assim que você pode realmente ver onde eu pintei (depois que eu usei um Gaussian Blur com um raio acima de 200):

(É claro que não há fundo preto para você, é só para lhe dar a idéia de como eu criei essa camada.)
O último passo é fazer com que a face do modelo imunes a esta camada. É quase o mesmo que techniqu usado na camada de mapa de degradê. Ainda mais simples.
Basta usar um pincel grande e preto na camada de máscara desta camada de cor e pintar de preto ao redor da área de sua cabeça modelos. Se você optar por não criar uma camada de máscara para esta camada particular, é bem por mim.
Mas através da manipulação de cada pixel na imagem esta sobreposição de cores seria apenas olhar como um filtro de cor, uma correção da câmera ou o que seja. Mas se o rosto da modelo é diferente e tem um visual mais natural do olho vai pensar que nada foi feito (desde que o rosto parece OK) e os efeitos de todo o modelo está realmente procurando a maneira como eles fazem agora.
Então é isso, aqui está a minha imagem final:

Obrigado pela leitura, espero que tenha gostado do tutorial e foram capazes de aprimorar suas habilidades.

2) Usado estoque
Além do banco de que o modelo que vai precisar de várias imagens da nebulosa. Mas as primeiras coisas
primeiro:

Copyright by Alexander Yakovlev, disponível via bigstock.com e também nas páginas de perfil deste fotógrafo no shutterstock
e istockphoto.

crédito vai para: http://bull53y3.deviantart.com
de agora em diante vou me referir a esta imagem como "nebulosa 1"

crédito vai para: http://moonchilde-stock.deviantart.com/
de agora em diante vou me referir a esta imagem como "nebulosa 2"

crédito vai para: http://moonchilde-stock.deviantart.com/
de agora em diante vou me referir a esta imagem como "nebulosa 3"

crédito vai para: http://moonchilde-stock.deviantart.com/
de agora em diante vou me referir a esta imagem como "nebulosa 4"

crédito vai para: http://boyingopaw.deviantart.com/
para mais informações, vamos utilizar um pincel pacote Photoshop tecnologia

crédito vai para: http://fuelfiredesire.deviantart.com/
escovas de espumantes para ainda mais detalhes
3) Organização
Vamos dividir nossa imagem em várias partes. Quando você tem um olhar para a imagem que você vai notar
nebulosa por trás do modelo nebulosa, que está cobrindo o modelo e há também muitas pequenas escovas
adicionados direito dentro de todas as cores fany. No final, vamos jogar um pouco com o contraste e outras
camadas de ajuste para dar a nossa obra de arte um toque final. Portanto, a nossa configuração principal é definida por este e
cada aspecto terá uma pasta de camadas:

De botton para o topo:
1) A foto original do modelo fotografado por Alexander Yakovlev
2) construção de imagem nebulosa 1-3 o fundo da imagem
3) Um recorte do modelo para enfatizar áreas especiais. Vamos também mudar a cor da roupa
lá, alguns de vocês podem ter notado que na imagem original a dançarina está vestindo vermelho.
4) nebulosas Alle juntos de uma forma mais suave a sobrepor-se algumas partes do modelo para torná-la
como se a menina está dançando inbetween todos os efeitos
5) Duas pastas de pincéis do Photoshop, uma por artista e detalhes
6) uma pasta onde todos os pós-efeitos / camadas de ajuste são armazenados
4) Passo a Passo Passo 1: Openening o arquivo e configurar o espaço de trabalho Abra o Photoshop e carregar a imagem do modelo de estoque. Dê um duplo clique na camada de fundo, onde o Photoshop irá colocar a foto e nomeá-lo como quiser, eu simplesmente nomeou Alexander Yakovlev (Se você gosta, você pode começar a criar e nomear pastas vazias de imediato)

Passo 2: preparações recorte via máscara de camada
Duplicar a camada de modelo e criar uma camada de máscara, clicando no ícone em destaque na imagem abaixo.

Passo 3: Modelo de recorte sobre a sua própria camada
Este passo é cortar tudo sobre o modelo. Isso realmente não importa como você o faz, a idéia por trás de tudo isso é para se livrar do fundo. Você vai encontrar muitos tutoriais para que na web. Outra coisa a mencionar aqui é que você não tem que pagar muito tempo em cortar o cabelo, vamos usar um truque para isso depois. Eu, pessoalmente, só começou a pintar com um pincel preto sobre a camada de máscara (e, claro, ao fazê-lo eu estou escondendo a camada inferior para ver o que eu realmente estou fazendo). Esta etapa é chato e frustrante, porque você quer terminar o efeito e não gastar tempo com coisas simples e óbvias. Mas isso tem que ser feito. Você pode querer tentar Photoshop "ferramenta de seleção rápida", talvez você está fazendo muito mais rápido com isso do que eu faço com a minha "zoom in e pintar a camada de máscara" - técnica.

Outra palavra sobre o cabelo: Como eu disse antes, não se preocupe muito sobre isso. Aqui é o meu recorte desta área específica:

Quando você terminar, coloque a camada com a camada de máscara dentro do "modelo" da pasta ou se você não tiver criado uma pasta criar uma agora, o nome dele e colocar a camada de lá. Agora você pode ativar a camada inferior de novo. Este funcionará como fundo a partir de agora. Deste ponto em diante, vou me referir a esta camada especial com a máscara de camada como "camada de modelo", enquanto a foto original no fundo vai ser o nosso "fundo".
Passo 4: A alteração da cor da roupa
Nesta etapa, estão se livrando das cores berrantes vermelhos de sua roupa. Fazemos isso adicionando um "Matiz e Saturação" novo - camada de ajuste bem acima da camada de modelo.Layer - New Adjustment Layer - Hue e Saturação
Aplicar as seguintes definições:

Você vai notar que a nossa nova camada de ajuste afeta todas as nossas camadas abaixo dela, o nosso fundo também mudou. Nós simplesmente não queremos isso. Então, primeiro de tudo, clique com o botão camada de ajuste em algum lugar do texto e aplicar uma "máscara de corte". Isso vai limitar os efeitos da camada para a camada abaixo dela - a nossa camada de modelo.
Mas também não quero mais nada, mas as roupas para serem manipulados, seu rosto não deve ser afetada também. Assim, destacam-se a camada de máscara dado do Hue e camada de ajuste de saturação, escolha um pincel macio preto e tinta sobre a máscara de camada da camada de todas as áreas de preto onde não há roupas para manipular. A imagem seguinte mostra a minha máscara de camada à esquerda e também uma pequena seta do matiz e saturação camada apontando para a camada de modelo, sendo um indicador de que a camada foi cortada para a camada abaixo. Meu camada já está preso, então no meu menu do botão direito que diz "máscara de corte de liberação", que reverter o efeito (ignore minha camada de estar no topo da camada de ajuste de agora, por favor):

Passo 5: Mascarar o cabelo
Para se ter uma seleção adequada do cabelo (ainda não é perfeito, mas ele faz o trabalho nesta imagem em particular), selecione sua camada de fundo novamente e vá para a paleta de canais.
Você precisa encontrar o canal com o maior contraste entre cabelo e fundo, eu sugiro que você vá com o azul. Então clique sobre ele para que apenas o canal azul é visível e copiá-lo.

Você precisa encontrar o canal com o maior contraste entre cabelo e fundo, eu sugiro que você vá com o azul. Então clique sobre ele para que apenas o canal azul é visível e copiá-lo.

fazendo isso, aumenta o contraste ainda mais. Agora segure o ctrl - Chave do seu teclado e clicar sobre o canal cópia "azul". Isso vai fazer uma seleção. Inverter a seleção, escolhendo
Select - Inverse
Voltar para suas camadas paleta a partir dos canais e com a sua camada de fundo ainda selecionado pressione Ctrl + C e Ctrl + V para copiar a área selecionada da camada de fundo sobre a sua própria camada.

Finalmente, o nome da camada "overlay cabelo" para coincidir com o progresso imagem acima. Você vai logo perceber que a camada criada contém mais informações do que apenas o cabelo parte. Então, criamos outra camada de máscara para esta camada, pintá-lo totalmente preto (por exemplo, com a ferramenta balde de tinta) e depois só pintar a área ao redor da cabeça branca, não há precisão necessária, eu vou provar isso para você em um segundo. Mas, primeiro, arraste a camada para o "modelo" da pasta acima de todas as outras camadas esta pasta contém (apenas dois, o nosso recorte modelo e uma camada de ajuste de Hue e Saturação).
Quadro final dessa etapa:

E só para constar, é assim que a minha máscara para a camada de cabelo parece tela cheia:

Passo 6: Adicionando nebulosas fundo
Se você não tiver criado uma pasta vazia na pasta do modelo chamado "Nebula fundo" por favor, faça isso agora. Além disso, carregar nebula1 e nebula2 em Photoshop e arrastar essas duas fotos em seu documento atual para tê-los disponíveis dentro do nosso projeto photomanipulation sobre a sua própria camada.Em seguida é a configuração das novas camadas no interior da imagem. Eu aconselho você a dar uma olhada na imagem seguinte da mina, a ordem de camada não é tão importante quanto, onde colocá-los. Vou destacar cada camada, por si própria para lhe dar uma idéia. Além disso, observe que eu usei a imagem nebula2 duas vezes e rodado todas as imagens um pouco.



Defina o modo de mistura das duas "camadas" nebula2 para Linear Dodge, a camada nebula1 para Color Dodge.
Agora crie uma camada de máscara para cada uma das três camadas nebulosa. Prefiro para preencher as máscaras com preto e começar a pintar de volta o que era sobre a camada com branco, não importa realmente como fazer isso, a coisa chave aqui é se livrar das bordas de cada nebulosa. Você não quer que o olhar de ter uma imagem em cima de uma imagem, a respectiva forma da nebulosa não pode ser um quadrado, ele precisa ser distorded.
Eu de novo desde que um screenshot para cada camada, agora com a minha máscara de camada acabada:



Por fim, criar e juntar uma camada de Hue e Saturação para a camada nebula1 e uma para os nebula2 camadas como mostrado aqui:

Para Matiz e Saturação camada "1" aplicar essas configurações:
Hue: 28
Saturação: -23
Leveza: 0
Para Matiz e Saturação camada "2" aplicar essas configurações:Hue: -180
Saturação: -79
Leveza: 0
Foram feitas com outra pasta do projeto.
A propósito: Quando tiver concluído esta etapa, você é capaz de ver se você fez um bom trabalho em cortar o cabelo ou não. Na imagem acima as "nebulosas fundo" são realmente no fundo, o modelo é na frente. Basta desligar a camada de cabelo por um momento e olhar para a imagem, sem a nossa correção aplicada pouco ...
Passo 7: Adicionando Nebulosas Sobreposição
É hora de misturar o modelo e interromper deixá-la de pé fora do quadro. Acima do fundo ea pasta modelo, por favor, crie outra pasta com o nome "nebulosa Overlay" se você não tiver feito isso.Carregar nebula2, 3,4 em Photoshop e colocá-los como uma camada dentro da pasta. A ordem não é realmente importante, pois cada camada só vai lidar com uma pequena área da imagem em si, há dificilmente haverá qualquer sobreposição. Mas talvez seja sábio apenas seguir minha ordem:
baixo para cima: 4-2-2-3
Para mostrar o posicionamento correto das imagens I anexa outra imagem minha. Repare que eu já criou máscaras de camada, como eu fiz com as camadas nebulosa para o fundo (eu acho que você viu que passo por vir), eu só desativado-los para que você veja como a camada de imagem inteira em si foi organizado por mim. O que você deveria ver: Eu costumava nebula4 na região da cabeça / cabelo para fazê-lo brilhar (vai voltar a isso em breve) e no caso de para torná-lo ainda melhor se encaixam no modelo que eu girei 90 graus CCW. Mas veja por si mesmo (eu desligado do que qualquer outra camada a camada de fundo, é por isso que o meu modelo está vestindo "vermelho" de novo, só assim você pode ver o que está acontecendo com as camadas que estamos trabalhando agora):




Agora, mais uma vez é sobre a máscara de camada. I já foi mencionado a propósito da camada de nebula4. Nós, na verdade, só quero que seja visível ao redor da cabeça, por isso criar uma camada de máscara para a camada de tinta e tudo, além disso área preta. Não é tão difícil, a nebulosa em si é todo em sua maioria negros, apenas alguns poucos brilhos que já estão no lugar.
A idéia de que a camada acima é ter a "asa" da nebulosa ser visível em torno do modelo braço o. Então, a camada de nebula2 primeiro deve ser visível em algum ponto entre o ventre e o braço o lado direito da imagem.
A cópia nebula2 outro vai com o braço direito e talvez um pouco abaixo dela. Portanto, tente apenas pintar a área da máscara de camada correspondente em branco.
O que resta agora é a camada de máscara de nebula3. Minha idéia por trás dessa camada era simples: fazer a mistura modelo dentro É por isso que a própria camada estiver realmente centrado. Mas, no final, é apenas uma pequena quantidade de efeitos provenientes desta camada. Seja gentil com que um, não revelam muito ou em outras palavras: não cubra muito do nosso modelo lindo!
E, claro, todas as coisas que eu te disse em fotos:




Pessoalmente, acho que não há necessidade de edição de cores. Para que possamos continuar com a configuração dos modos de mistura de cada camada:
Definir nebula4 para Linear Dodge ebula4 e nebula2 para Tela
Definir nebula2copy (a camada para o braço esquerdo [braço direito do modelo]) e nebula3 para Doge Linear
Estamos a fazer com este passo, aqui é o que temos até agora:

Passo 8: Detalhes e Pincéis
O próximo passo é tudo sobre a adição de profundidade e detalhes para a imagem. Trata-se de deixar o olho do espectador explorar o que está acontecendo na imagem. Quando alguém só precisa de um segundo para obter todas as informações que possivelmente é de sua foto é simplesmente chato de se olhar. Você precisa adicionar decalques minúsculos alguns pode até não reconhecer. As pessoas só vão vê-los quando eles se foram, porque eles trabalham muito bem com todos os outros elementos desta manipulação.Assim, ao lado: Coloque os dois conjuntos de escova no Photoshop.
Algumas pessoas podem querer fazer este passo depois de todos os outros, porque eles talvez ainda não sei qual a cor principal para escolher para toda a imagem. Mas desde que eu tenha dado um pensamento enquanto eu realmente criou a imagem que eu agora só tem que escolher a cor certa para os pincéis e continuar.
Vamos começar com as escovas Tek. Achei que seria legal se eles só mostram na área entre os braços e os quadris do nosso dançarino. Você precisa trabalhar com um pincel muito pequeno e precisa ampliar um pouco.
Mas diferente do que realmente não há desafio para esta etapa. As formas já são criados para você. Então, crie outra pasta, o nome "escovas tek" e começar a escovação. Como? Bem, se você é realmente bom, você pode tentar criando uma camada e começar a pintar sobre ele. Eu mesmo criei um par de camadas. Toda vez que eu o zoom para se concentrar em uma área particular, eu criei uma nova camada e começou a pintar sobre ele. Quando pensei que parece tudo bem eu zoom e zoom em outro lugar. No final, eu tenho uma camada para cada área de zoom eu trabalhei. Isso faz com que o meu efeito global realmente flexible.Sometimes seus efeitos olhar realmente bom, mas assim que você zoom você começa a perceber que você sempre teve o mesmo padrão - não parece que você colocou muito amor em criar este. Se for esse o caso, posso simplesmente excluir a área que eu não quero, selecionando a camada correspondente e não ter que começar tudo de novo. Eu só preciso voltar a fazer que uma área que não foi tão impressionante como os outros.
A imagem seguinte mostra-lhe o meu conteúdo final da "escova tek" pasta. Eu usei muitas camadas, não pode ser errado para você fazer o mesmo. Então dê uma olhada no que cores eu usei e como eu coloquei as escovas tek
Atenção: É um momento muito especial para o Photoshop neste dia. Esta é uma das raras vezes em que eu posso simplesmente dizer para você "pintar este amarelo área e um vermelho". Normalmente, quando você trabalha no Photoshop você recebe um código de cores em hexadecimal, porque você precisa ser super-precisas sobre tudo. Mas este não é o caso aqui. Por quê? Eu vou te dizer em um minuto. Por agora, basta olhar para minhas formas que eu criei com a ajuda deste jogo de escova e pensar "forma amarelo, roxo forma, a forma de laranja" e assim por diante:

close-ups da imagem acima (no sentido horário):




eu acho que todos nós concordamos que não há certo ou errado aqui. Coloque as escovas que quiser, só não mais fazê-lo e variada as cores um pouquinho.
Para fazer este trabalho com a nossa imagem inteira, selecione a pasta das escovas tek-se e escolher o modo de mistura
Color Dodge
Ao selecionar um modo de mistura ao ter uma pasta ativa Photoshop irá aplicar o modo de mistura escolhido para cada camada. Além disso, as cores das escovas não são tão importantes mais, o que interessa é a variedade de cores. Se você não acredita em mim apenas terminar esta imagem e tentar escovas pretas. Você vai ver que o preto não vai realmente trabalhar com o modo de mistura, mas quase qualquer outra cor vontade.
Eu acho que é hora de outra pasta, o "espumante escovas" da pasta. Criar um (se você não tiver).
Crie uma nova camada e repita o que você fez para as escovas Tek. Desta vez, você só vai precisar de uma cor roxo-ish. Se você tem o desejo de espreitar o meu resultado, aqui vai:

Apenas cinco camadas (uma escova por camada) fez o trabalho para mim. Varie o número de camadas e formas como você gosta. Basta ter em mente que queremos nomear nossa obra de arte "pura" e não "caótica", para ser gentil.
Para terminar isso, voltar a fazer o truque com o modo de mistura da pasta, clicando no ícone da pasta brilho escova e selecione Color Dodge como o modo de mistura. Ligue todas as camadas que criamos até agora e deve ficar assim:

Passo 9: Posteffects
No topo de tudo criar uma nova pasta chamada "pós fx".Este último passo vai definir a cor global da nossa imagem, assim como o contraste, o foco e tantas coisas mais. De Passo 1-8 simplesmente concentrado em deixar as coisas que vão adicionar em harmonia. Não importava que a nossa camada nebulosa era roxo, enquanto todos os outros foram bem. Nossas escovas devem se destacar, precisamos de uma cor brilhante para isso, mas qual exatamente? Isto será agora definida.
Apenas 6 camadas mais para ir.
Primeiro, crie uma camada Curves novo dentro da nossa nova pasta. Re-criar a minha curva ou simplesmente escolher o "forte contraste" configuração padrão:

Definir a opacidade desta camada Curves para 25%.
Próximo passo: A "cor seletiva" camada de ajuste. Criar um e use as seguintes configurações:

Deixe os outros canais de cor inalterada.

Em cima dessa camada, crie um "Channel Mixer" camada de ajuste com as seguintes configurações:

Nossa imagem parece realmente verde-ish agora. Mas não se preocupe, o resgate está em seu caminho. Só se pode ver o efeito de cada camada que estamos prestes a criar depois de tudo terminar. Mais uma vez: Você só vê coisas que estão faltando, e não os que estão presentes.
Próximo passo: A "Color Balance" camada de ajuste. Configurações:

Mantenha o "Preserve Luminosity" ativado.
Em cima do que criar uma camada de mapa de degradê. No Photoshop CS4 você também vai descobrir que camada interior "Adjustment Layer" caixa de painel de interface do usuário.
Vá com o seguinte gradiente:

Defina o modo de mesclagem dessa camada Gradient Map para Linear Dodge.
Além disso, observe minha camada de máscara para essa camada. Eu não mudei a opacidade desta camada, mas a camada de máscara é quase totalmente negra. Na área da cabeça do modelo é preto puro e se transforma em cinza sobre a sua maneira de as bordas da imagem. Em outras palavras: Certifique-se que este mapa gradiente só é aplicada em torno do modelo, não exatamente na área do rosto e usar a máscara de camada já deu para alcançar esse objetivo de vocês.
Eu acho que é tempo para a última camada.
Crie uma nova camada em branco. Defina o modo de mistura para Linear Dodge.
Pegue uma escova realmente enorme e clique em quatro vezes, de um clique em cada canto da imagem. Para os dois primeiros cliques nos cantos superiores escolher roxo, para os outros dois escolher amarelo. Depois que usar um Gaussian Blur
(Filter - Blur - Gaussian Blur)
para fazer a camada de desaparecer a pouco. Além de que a mais baixa opacidade da camada de cerca de 70%.
Aqui é a minha última camada em uma "mistura modo normal" assim que você pode realmente ver onde eu pintei (depois que eu usei um Gaussian Blur com um raio acima de 200):

(É claro que não há fundo preto para você, é só para lhe dar a idéia de como eu criei essa camada.)
O último passo é fazer com que a face do modelo imunes a esta camada. É quase o mesmo que techniqu usado na camada de mapa de degradê. Ainda mais simples.
Basta usar um pincel grande e preto na camada de máscara desta camada de cor e pintar de preto ao redor da área de sua cabeça modelos. Se você optar por não criar uma camada de máscara para esta camada particular, é bem por mim.
Mas através da manipulação de cada pixel na imagem esta sobreposição de cores seria apenas olhar como um filtro de cor, uma correção da câmera ou o que seja. Mas se o rosto da modelo é diferente e tem um visual mais natural do olho vai pensar que nada foi feito (desde que o rosto parece OK) e os efeitos de todo o modelo está realmente procurando a maneira como eles fazem agora.
Então é isso, aqui está a minha imagem final:

Obrigado pela leitura, espero que tenha gostado do tutorial e foram capazes de aprimorar suas habilidades.

















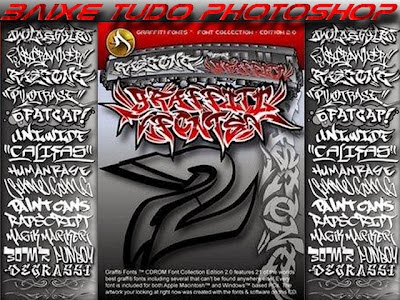
0 comentários :
Postar um comentário
1° Não hospedamos nada aqui na Baixe Tudo Photoshop
Só indexamos links da própria internet.
2° Todos os comentários são lidos e moderados,
é necessário aguardar aprovoção.
3° Assunto que não esteja relacionado ao post não será aceito.
4° Link Quebrado é só informar que vamos retirar o mais rápido possível.
5° OBRIGADO!