1. Pressione Tab , para esconder a barra de ferramentas e paleta, Shift + Tab irá esconder só paleta.
2. Shift + clique na barra azul na parte superior da barra de ferramentas ou paleta, movê-los para o lado da janela.
3. Clique duas vezes na barra superior azul, em qualquer paleta janela, torça-o.
4. Clique duas vezes sobre o fundo cinza irá abrir uma caixa de diálogo para abrir um arquivo, clique duas vezes em SHIFT +navegador abre o Adobe Bridge.
5. Cansado de o fundo cinza ao redor da imagem? Pegue o Paint Bucket Tool (Balde), mantenha Shift + clique no fundo cinza e vai mudar qualquer cor que você escolheu como a cor principal.
6. Para selecionar todas as camadas, pressione Ctrl + Alt + A .
7. Caps Lock vai mudar o cursor para um cruzamento preciso.
8. Imprensa F , e você pode escolher entre três modos de tela diferentes, o que tornaria a área de trabalho mais.
9. Para desenhar uma linha reta com um pincel ou um lápis, faça um clique no ponto de partida, então segure Shift + clique no final.
10. Pressionado Ctrl transformar qualquer ferramenta na ferramenta Move (Mover), mantendo-lo.
11. Ctrl + Alt + clicar cria uma cópia da imagem e movê-lo ao mover o mouse.
12. Pressionado Espaço (Space) vai fazer qualquer ferramenta da ferramenta de mão (mão), mantendo-o.
13. Ctrl + Espaço + clique no zoom, Alt + Espaço + Clique - Zoom.
14. pressionando Ctrl e " + "ou" - "para aumentar o zoom em porcentagem.
. 15 Se você usar a ferramenta Eyedropper (pipeta), mantendo Alt - vai levar a cor para a cor de fundo.
. 16 Instrment Ferramenta de Medida (Régua), fazer uma linha e, em seguida, mantenha pressionada a tecla Alt e criar outro final lin do primeiro - assim Você define o ângulo entre eles.
17. Ctrl + Alt + Z e Ctrl + Shift + Z usa para cancelar e retornar um número de ações.
18 anos. Alt + Backspace e Ctrl + Backspace irá preencher o plano de imagem e fundo, respectivamente. Shift + Backspace irá causar uma caixa de diálogo para preencher a imagem. Alt + Shift + Backspace e Ctrl + Shift + Backspace irá preencher o plano de imagem e fundo, respectivamente, mas deixando com áreas transparentes transparente.
19. Se você segurar Alt e causar transformação livre usando Ctrl + T , a transformação é feita na instalação de mina. Ctrl + Shift + T para repetir qualquer um a última transformação.
20. lona Ramer fácil de usar a ferramenta para aumentar a Ferramenta de corte , arraste-o para fora da tela, e clique em OK.
21. Ctrl + J vai criar uma cópia da camada atual.
22. Ctrl + Shift + E irá mesclar todas as camadas visíveis em uma camada, Ctrl + Shift + Alt + E irá mesclar camadas cópia veis em uma nova camada.
23. Com Marquee Ferramenta (Selecção), segure a tecla Alt , para fazer o ponto de partida do centro da seleção.
24. Ctrl + D para retirar a seleção, Ctrl + Shift + D para voltar à seleção.
. 25 Quando você cria uma seleção com a Marquee Tool , mantenha o espaço , para mover a seleção de lançamento, - para continuar a produzir.
26. pressionando tecla Shift e " + "ou" - "vai mudar o modo de camada para: Normal, Dissolver, Multiplicar, Screen, Overlay ...
27. Se você selecionar a ferramenta Pincel ou o que quer, você pode alterar a opacidade da camada pressionando qualquer número apropriado no teclado
, pressionando um único dígito [4 = 40%]
- para ser% de transparência mais específico [soltar 7 então 2 resultará em 72 %].
, pressionando um único dígito [4 = 40%]
- para ser% de transparência mais específico [soltar 7 então 2 resultará em 72 %].
28. Segure Alt e clic no ícone do olho ao lado da camada na paleta Layers para ocultar todas as outras camadas, exceto a atual.
29. Conselho da amostra pode levar não apenas a imagem no Photoshop, mas também fora do programa. Umenshte janela do Photoshop para que você possa ver a imagem na qual você deseja definir uma cor, tomar esta ferramenta Eyedropper Tool(pipeta), por favor clique no Photoshop e não deixá-lo fora da janela de impressão.
30. camada selecionada, segure Alt e cliquem na fronteira entre a parte superior ea camada atual para criar máscara de cliping , assim a camada superior será visível na parte inferior, a parte inferior substitui a máscara.
31. Segure Alt clique no botão para criar uma nova camada " Criar uma nova camada "na paleta de layers para abrir uma caixa de diálogo com as configurações para a nova camada.
32. Selecione a camada e segure a tecla Alt Clique na lata de lixo na paleta Layers, assim camada removida sem dúvida. Faça uma seleção de transparência onde você quiser, vá para os canais e pressione Ctrl + clique no botão " Criar novo Canal ", assim criadores canal alfa apenas para áreas selecionadas.
33. Arquivo> Automatizar> Página de Amostra II - criar previvyushki pequeno para cada oktrytogo arquivo atualmente no Photoshop, em um documento separado na série e assiná-los.
34. instrumento O Move Tool nas configurações disponíveis avtovydeleniya "opção camada Camada Auto Select ", dependendo de onde um clique.
35. trabalhar com a ferramenta Move Tool , pressione Alt + Shift + clique kn.myshi direito em vários objetos na imagem, localizada em diferentes camadas, irá selecionar todas as camadas da.
36. trabalhando com grade grade, puxe o canto superior da imposição, onde a escala para o Grid, eo ponto de referência para eles será no lugar onde você soltar o botão do mouse. Dê um duplo clique no canto superior direito, redefinir a referência em sua posição original.
37. criar um caminho com a ferramenta Pen Tool , você pode ocultar / mostrar novamente com uma combinação de teclas Ctrl + Shift + H .
38. Controle de Navegação com teclas de muitas vezes pode ser mais eficaz do que o mouse:
Início = vá para o canto superior esquerdo End = vá para o canto inferior direito PageUp = rolar uma página para cimaPageDown = rolar uma página para baixo Ctrl + PageUp = rolar para a esquerda uma página Ctrl + PageDown = vá para a direita uma página Shift + PageUp = rolar até 10 Pixel Shift + PageDown = deslocamento para baixo a 10 Pixel Ctrl + Shift + PageUp = deslocamento para a esquerda por 10 Pixel Ctrl + Shift + PageDown = deslocamento para a direita por 10 pixels
39. Ctrl + Tab vai mudar entre diferentes janelas com imagens.
40. F12 retorna o estado da imagem, que foi a última gravação.
41. Atalhos para o Channel: RGB, CMYK, Cores Indexadas ...
Ctrl + "~" = RGB
Ctrl uma = Vermelho
2 = verde Ctrl
Ctrl três = Azul
= Outro Ctrl quatro caminho
Ctrl 9 = outro caminho
Ctrl + "~" = CMYK
Ctrl 1 = luz verde
= Ctrl dois rosa Vermelho
= Ctrl três amarelo
Ctrl 4 = Preto
= Outro Ctrl cinco caminho
Ctrl nove path = Outras
1 = indexado Ctrl
Ctrl 2 = outro caminho
Ctrl caminho nove = Outros
Ctrl uma = Vermelho
2 = verde Ctrl
Ctrl três = Azul
= Outro Ctrl quatro caminho
Ctrl 9 = outro caminho
Ctrl + "~" = CMYK
Ctrl 1 = luz verde
= Ctrl dois rosa Vermelho
= Ctrl três amarelo
Ctrl 4 = Preto
= Outro Ctrl cinco caminho
Ctrl nove path = Outras
1 = indexado Ctrl
Ctrl 2 = outro caminho
Ctrl caminho nove = Outros
42. Segure Ctrl Você pode Paleta Navigator esticar o retângulo vermelho, assim, a escala da imagem.
43. Segure Alt e clique em qualquer fase da história, assim passo copiado.
44. Pressione Alt e arraste a passo de uma ação para outro, obter uma cópia da ação.
45. o filtro Lens Flare (Filter> Render> Lens Flare ...) especificar as coordenadas exatas pode estar segurando Alt + clique na janela de visualização.
46. Segure Shift + Alt instalação transformação será feita proporcionalmente, a partir do centro.
47. Se você já selecionou a ferramenta Move Tool e quiser copiar alguma coisa, basta manter pressionada a tecla Alt e arraste a imagem. Segure Shift + Alt objeto facilmente se mover ao longo da grade napryavlyayuschih.
48. Se você deseja alinhar o horizonte ou bordas irregulares após a digitalização, em seguida, pegue a ferramenta de medida(Régua), desenhe uma linha ao longo de sua curva, então vá para Image> Canvas Girar> arbitrária , ângulo de rotação Photoshop enche-se, à esquerda, clique em OK ea imagem rodado.
49. Se você sozdaetet algo em Illustrator , skopriuyte e colar no Photoshop , ele vai perguntar em que inserir forma: pixel ou forma.
50. Para exibir as Regras , pressione Ctrl + R .
51. que a imagem seja claramente no centro do Ctrl + A, Ctrl + X, Ctrl + V .
52. Ctr + E irá mesclar a camada atual para o subjacente.
53. Se você selecionar a ferramenta Brush Tool , você pode controlar o diâmetro da escova por meio de teclas [ e ] .
54. Clique duas vezes na ferramenta Zoom Tool retorna para aumentar o zoom de 100% , eo instrumento Ferramenta Mãovai esticar a imagem para a área da tela.
55. Texto:
Ctrl + H vai esconder um personagem em destaque.
Se você selecionou os personagens, por favor, clique na linha de escolha de fonte e você pode usar as teclas de seta para selecionar o tipo de fonte.
Alt + seta para a esquerda ou a direita para alterar o espaço entre caracteres por 10. Ctrl + Alt + seta para a esquerdaou a direita para alterar o espaço entre o personagem nativo é 100. Shift + Ctrl + << / span> ou
mudar o tamanho da fonte para 2pt.
mudar o tamanho da fonte para 2pt.
56. Ctrl + Alt + T irá criar uma cópia do objeto que você deseja transformar.
57. Ctrl + Alt + seta para a direita, esquerda, para cima ou para baixo da camada atual skopriuet e vai passar para 1px.
58. Altera a camada ativa usando Alt + [ ou ] .
59. Mova a camada ativa para cima ou para baixo usando Ctrl + [ ou ] .
60 anos. Para ocultar as guias de grade , pressione Ctrl +; .
61. Ctrl + [ tecla mais ] irá aumentar a imagem, Ctrl + [ tecla menos ] -. reduzir Ctrl + Alt + [ tecla mais ] irá aumentar o escopo eo tamanho da janela é o mesmo para Ctrl + Alt + [ tecla menos ].
62. Usando a ferramenta Polygonal Lasso Tool , pressione a tecla Backspace , para desfazer a última etapa.
63. Pressione X para perklyucheniya primeiro plano e sites de fundo.
64. Pressione D para redefinir as cores para as cores de fundo e para o padrão preto e branco.
65 anos. Para exibir a paleta com as configurações de Brushes , pressione F5 .
66. para exibir a paleta Layers , pressione F7 .
67. Ctrl + clique sobre a camada na paleta de camadas irá criar uma seleção do conteúdo da camada.
68. Se você quiser ver o conteúdo da camada de máscara, em seguida, mantenha pressionada a tecla Alt e fazer clique sobre a camada de máscara.
69. Alt + clique no ícone para criar uma camada de máscara para criar uma máscara preta.
70. Ao usar a ferramenta Polygonal Lasso , mantenha SHIFT , para criar um ângulo reto em incrementos de 45 graus.
. 71 Para melhor organizar camadas - organizar a seleção pressionando Ctrl + G .
72. Ctrl + Shift + N cria um novo arquivo com uma caixa de diálogo; Ctrl + Shift + Alt + N cria uma nova camada no arquivo de trabalho.
73. Voltando para escovas, as chaves [ e ] diminuir e aumentar o diâmetro da escova, e Shift + [ ou ] irá alterar a dureza do pincel.
74. Pressione Alt , a ferramenta de gravação começou a exercer a função de Dodge Tool , e vice-versa.
75. Carimbo Ferramenta partes clone da imagem ( Alt + clique - para determinar a área a ser copiada). Isso também funciona se o Photoshop abertas várias imagens e você também pode clonar qualquer parte de outras imagens, que você acabou de colocar a imagem à vista na tela.
76. Ctrl + clique na camada cria os objetos selecionados nessa camada. Se você quiser selecionar mais de um objeto em várias camadas, mantenha um adicional e deslocamento .
77. combinar em uma paleta, arraste o yarlychek qualquer guia para outra paleta para as outras guias e vai passar.
78. Ao criar texto, pressionando a Enter uma nova linha para terminar de escrever, pressione Ctrl + Enter ou Enter no teclado numérico.
79. Você pode mover a camada para qualquer outra imagem aberta no Photoshop, assim vai criar uma cópia da camada.Segurar enquanto arrasta para baixo o deslocamento e o conteúdo da camada é inserido bem no centro.
80. Crie um novo documento no Photoshop tamanho 500h500px , criar uma nova camada, pegue a ferramenta Pincel , tome isso com uma escova redonda padrão, qualquer tamanho e colocar um ponto na parte superior central (posição de guarda em 12). Pressione Ctrl + Alt + T , que irá criar uma cópia dos termos e deixe-se transformar. Puxar o ponto no centro do objecto transformado Ponto Pivot e configurá-lo no centro da imagem está claramente no topo introduzir o ângulo de rotação 30 graus e pressione OK . Agora, o truque .... Pressione Ctrl + Shift + Alt + T 10 vezes e você vai ver o que acontece!
81. instrmuentom Trabalhando com a ferramenta Move , você pode selecionar qualquer camada clicando na parte do objeto com pressionado Ctrl .
82. Para selecionar um grupo de camadas sem usar a paleta Layers? Como selecionar uma única camada, sabemos do n º 81 , e adicionar outra camada para o grupo que você pode segurar a tecla Ctrl + Shift e clique sobre o making of do objeto, rasolozhennomu em outra camada.
83. remover camadas múltiplas podem ser pertaskivaniem simples de camadas no ícone cesta na paleta Layers, selecione o grupo como sabemos parágrafo 82 .
84. Eliminar a camada atual pode manter pressionada a tecla Alt e pressione três vezes L .
85. Depois de aplicar o filtro, seus efeitos podem ser minimizados usando o fade , pressione Shift + Ctrl + F .
86. Copie a camada de máscara pode ser arrastando-o com pressionado Alt para outra camada.
87. Da Grade guia vertical facilmente pode ser horizontal, a seleção de ferramenta Move Tool , segure Alt e clique na guia de si mesmo. E vice-versa.
88. Salve o documento usando as Salvar para a Web informações sobre o documento está perdido, para salvá-lo, use Salvar como .
VLW espero que tenham gostado.
















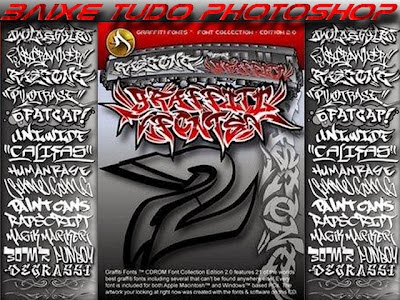
0 comentários :
Postar um comentário
1° Não hospedamos nada aqui na Baixe Tudo Photoshop
Só indexamos links da própria internet.
2° Todos os comentários são lidos e moderados,
é necessário aguardar aprovoção.
3° Assunto que não esteja relacionado ao post não será aceito.
4° Link Quebrado é só informar que vamos retirar o mais rápido possível.
5° OBRIGADO!