Editor de texto, além das ferramentas de um editor de texto normal, existem ferramentas como o contorno, relação de aspecto, espaçamento entre linhas, espaçamento entre caracteres, kerning e de base. As opções de cor, uma vez que esta ferramenta pode alterar a tabela de cores a partir de uma visão tridimensional. Opção de profundidade, para além de controlar a profundidade do gráfico, pode-se encontrar também a opção de limite. Opção de projeto a partir daqui é controlado, se você só quiser ver o texto ou se é para adicionar um quadro. mentir farsa As opções para criar um botão também estão no projeto. Opção Bevel, esta opção, encontramos 27 diferentes formas de bisel, a profundidade do mesmo. O bisel pode ser aplicado a um texto ou forma ou ambos. Opção de sombra, com esta ferramenta você pode editar a sombra do objeto (transparência, clareza, estilo) Opção Texture, esta opção permite que você adicione texturas para o gráfico. Texturas podem ser aplicadas ao texto, rostos de texto, os lados do texto, borda a borda, e texto, borda do texto, laterais e de fundo. Texturas podem ser quaisquer formatos de imagem permitido. Animação aqui é onde você adicionar animações, Xara 3D 6 contém 8 tipos de animações. Cada animação tem opções diferentes (ângulos, luz, comprimento de quadros, etc). Estes 5 opções correspondem à opção de design são o acesso mais rápido localizado na parte inferior da caixa de ferramentas. Barras de menu Desplegante são ativados, clicando sobre eles ou selecionando as opções na caixa de ferramentas (o mesmo). Como barra adicional, encontrar o tempo de animação bar.
Mais um pequeno TUTO pra galerinha XARA 3D + Photoshop.

1.Xara parte tutorial 3D:
- Ok, vamos abrir Xara 3D programm. Por padrão, haverá "Versão X3D 6"
- Clique nas opções de texto, pressione CTRL + A para excluir o texto existente e tipo T, escolher fonte, que você gosta e pressione OK.

- 1,2. Agora vamos alterar o texto um pouco -
- 1. Clique na barra de ferramentas de texto, para sair desse círculo arredondado;
- 2.Clique em negrito - para tornar o texto pouco maior;
- 3.Clique em relâmpago para mostrar setas relâmpago;
- 4. Clique sobre as opções de Bevel para alterar as configurações padrão Bevel;

- 1,3.
- 1.3.1. Mudar de forma cónica para rolou para adicionar pouco relevo efeito;
- 1.3.2.Click para o Round para arredondar cantos um pouco;
- 1.3.3. Alterar a profundidade de 10 - para suavizar um pouco relevo efeito;

- 1,4. Ok, agora vamos jogar com raios e efeitos 3D.
- 1.4.1. Clique no texto como mostrado e mover o cursor do mouse para adicionar qualquer efeito 3D, embora seja exatamente como você deseja;
- 1.4.2. Clique nas setas e movê-los para visualização brilhante e melhor iluminação, se necessário;

- 1.5.Okay, estamos a fazer no XARA, agora vamos exportar texto para Photoshop:
- 1.5.1. Clique em Arquivo-Exportar ou CTRL + SHIFT + E para visualização de exportação;
- 1.5.2. Escolha onde salvar o arquivo, em seguida, fazer verificar tudo como imagem abaixo, para adicionar * transparência escolher o formato PNG e nas opções, clique em caixa transparente.;

2.Adobe parte Photoshop
1.Step

- 1.1.Create um novo documento, chamá-lo TIPO, eu usei 1000 × 750 tamanho.
- 1.2.Open documento T no photoshop, pressione CTRL + A para selecionar tudo, depois CTRL + C, abra o seu tipo de documento e pressione CTRL + V para soltá-lo no documento;
- 1,3. redimensionar o texto com CTRL + T e segurando ALT + SHIFT para redimensionar a partir do ponto central e para redimensioná-la proporcionalmente, girá-lo para obter um melhor resultado;
- 1,4. Repita essas etapas para todos os 4 documentos de texto até que você tem resultado semelhante como o meu:

Agora vamos criar algum fundo, clique na camada fundo para ativá-lo:
- 1. Pressione G para ativar editor gradiente;
- 2.Clique no gradiente radial;
- 3.E, em seguida, clique duas vezes no editor de gradiente, para obter editor gradiente;

- 4.Choose primeiro plano para segundo plano;
- 5.Use códigos de cores para obter uma saída como a minha, copiar os códigos RGB e usá-los: # # f8b1d7 e 8871a1


Agora vamos adicionar sombra para criar o efeito mais realista:
1. Selecione todas as camadas de texto quatro - técnica fácil é selecionar a primeira camada, mantenha a tecla SHIFT e selecione a última camada Você deseja selecionar, em seguida, clique direito e pressione duplicado;

- 2. Agora pressione CTRL + E para mesclar as camadas em uma só, renomeá-la - sombra e movê-la abaixo de todas as camadas de texto.
- 3. Hit D para redefinir foreground / cor do fundo;
- 4.CTRL + CLIQUE sobre a camada de sombra para selecioná-lo, em seguida, pressione ALT + DELETE para preenchê-lo com a cor preta;
- 5. Aperte CTRL + D para desmarcar camada;
- 6.Go em Filter> Blur-> Gaussian Blur e tipo 10 pixels de raio, pressione OK;
- 7. Mude a opacidade para ~ 40% para suavizar sombras;

Eu adicionei mais sombra para torná-lo mais realista, você pode pular este passo se você quer:
- 1.Clique na ferramenta Elliptical Marque e penas alteração 50px;
- 2.Hit D para redefinir fundo / cor de primeiro plano;
- 3. Clique CTRL + SHIFT + N para criar uma nova camada;


Neste passo, vamos adicionar algumas cores para texto real, eu levei idéia aqui realmente de trabalho de Nick Ainley -
1.Double clique sobre a camada de texto T para obter opções de mistura:
Confira tudo como nas imagens abaixo, para obter cores diferentes apenas jogar com sobreposição de gradiente:



- 2. Ok, agora você tem um texto bem coloridos. Para copiar estilo de camada -> botão direito sobre a camada - clique em "Copy Layer Style";
- 3.Clique sobre a camada de outro texto - clique direito e "estilo de camada passado", apenas mudar as cores Gradient Overlay para obter resultados diferentes;

Ok, agora vamos adicionar algum fundo mais interessante e estilo:
- 1. Baixe as escovas de linha curvas - é claro, melhor é fazer aquelas curvas no Illustrator e depois é só importar para o Photoshop, mas não vou incomodá-lo para fazê-lo agora. Tenho certeza de que quer chegar mais rápido a ilustração final.
- 2. Carregar brushes em apenas clicando duas vezes e encontrá-los clicando F5 - para obter painel de escovas.
- 3.Clique CTRL + SHIFT + N para criar uma nova camada e mova-o para o início de todas as camadas.
- 4. Eu usei a cor de fundo branco.
- 5. Agora mude a opacidade para ~ 60-70% e clique em E, para agarrar ferramenta borracha e apagar poucos lugares para obter o efeito que essas linhas são caminhadas através das cartas:

Este é o meu resultado final:

















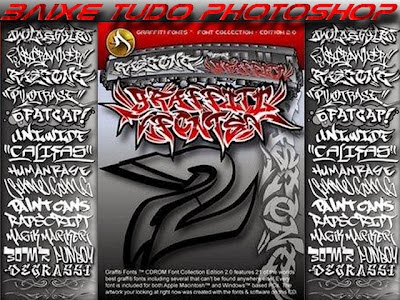
0 comentários :
Postar um comentário
1° Não hospedamos nada aqui na Baixe Tudo Photoshop
Só indexamos links da própria internet.
2° Todos os comentários são lidos e moderados,
é necessário aguardar aprovoção.
3° Assunto que não esteja relacionado ao post não será aceito.
4° Link Quebrado é só informar que vamos retirar o mais rápido possível.
5° OBRIGADO!